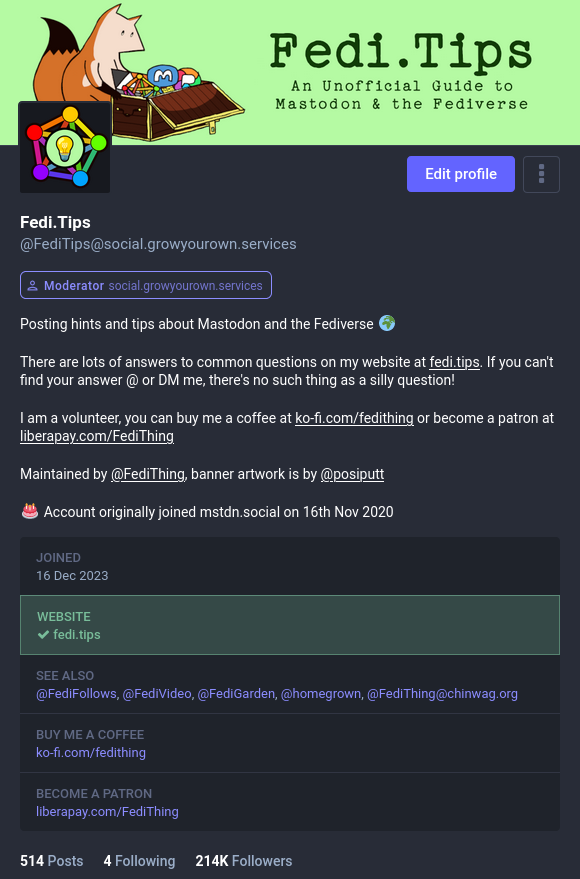
On your profile page you can set your display name, picture, banner image and short text (also known as a “biog”) about yourself. You should see an Edit profile or Edit Info button on your profile page which lets you change all these things.
How do I find my profile page?
If you’ve already set a profile image, you should be able to just click on the icon that looks like your profile image to get to your profile. Your profile image is visible on the website and all the apps, usually in one of the corners of the screen.
If you haven’t set a profile image, the icon for your profile will normally be some kind of blank sihouette, depending on what you’re using to access Mastodon.
Fill in your profile’s text
It’s really important to fill in your profile’s text description (also known as a “biog”) if you want people to notice your profile. The first line of the profile text is used in Mastodon’s discovery systems, so it’s a good idea to have this sum up what your account is about.
Upload a profile picture and banner
You can upload or change the profile image and banner for your account on the Edit profile page. However, images aren’t as important as the text, and many blind people do not use profile images at all.
The images can be JPG, PNG or GIF files up to 2 megabytes in size. Pictures will be downscaled to 400×400 pixels, banners will be downscaled to 1500×500 pixels. GIFs and PNGs can be animated, though some people’s settings may prevent the animation playing when they look at your profile.
⚠️ WARNING: Do not use rapidly flashing animations on your profile images. These can be extremely dangerous to people with certain neurological conditions.
Fill in your Mastodon profile’s Extra Fields
On Mastodon, there’s also a special feature called Extra fields which creates a special section of your profile page with clearly labelled website links or any other info you want to highlight about yourself. (Extra Fields were previously known as “Metadata”.)
For example, you could have a label saying “My website” in one box and “https://example.com” in the other box next to this label. Or “My other accounts” and links to your other account addresses on the Fediverse. Or you could have a label “Favourite pizza” next to a pineapple emoji. It’s totally up to you how you use this feature.
If you add a website link in your extra fields, it’s important to include https:// at the beginning of the address so that it is clickable, and if it’s your website you can optionally verify it to prove you are the owner of the site.
Extra fields appear as prominent boxes on the website version of Mastodon, and on the official apps it appears in the About section of your profile. Third party apps will show these in various ways, usually boxes on your profile page.
To edit your profile’s Extra Fields feature through the website:
- Log in through your server’s website
- Click on your profile image to go to your profile page
- Click Edit profile, then go to the Extra Fields section of the page
- Fill in up to four labels and content. The labels can be text or emoji, the content can be links, text or emoji. If you do put links in, remember to put the https:// at the start so that they are clickable.
- Click Save changes
To edit Extra Fields through the official apps:
- Click on your profile image to go to your profile page
- Click Edit Profile or Edit Info
- Scroll down to the About section and click on the + button or Add Row to add a field
- You can edit an existing field by tapping on its title or contents to edit them
- When you’ve finished, click the Done button at the top
Third party apps may also support editing Extra Fields, and will have various interfaces for doing so.
Verifying your account
Verification on Mastodon happens mainly by adding a special link to your website, click here for more info about how it works.
How to add video, audio, images and even more text to your profile
If you want to greatly expand the introductory material on your profile page, try creating a post with the extra material and pin it to your profile. Pinned posts will always appear at the top of the profile for everyone who browses it, and you can pin up to five posts on a single profile.
Pinned posts are particularly useful if you want to let people know about images, video or audio you have created, as media can be attached to posts.
If you do create an introductory post about yourself you might want to include the hashtag #Introduction, as this is the most widely used tag for new people introducing themselves.
