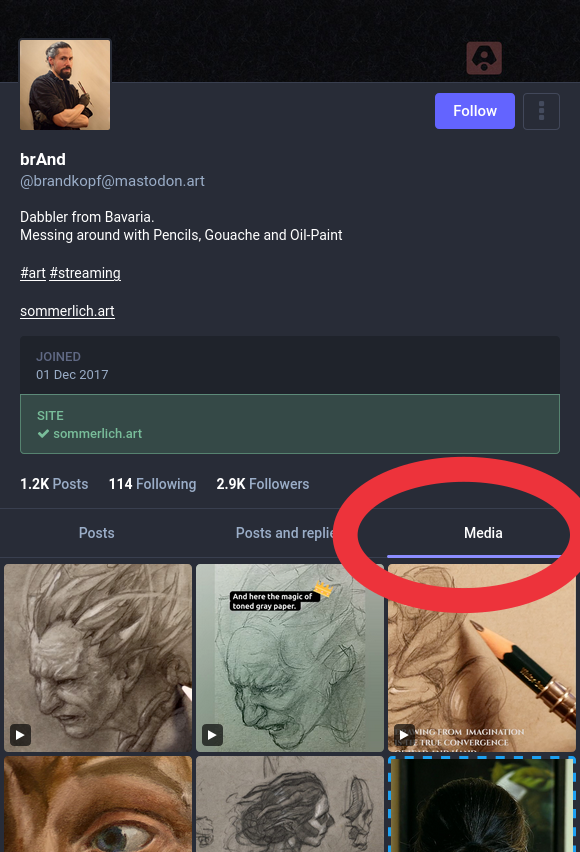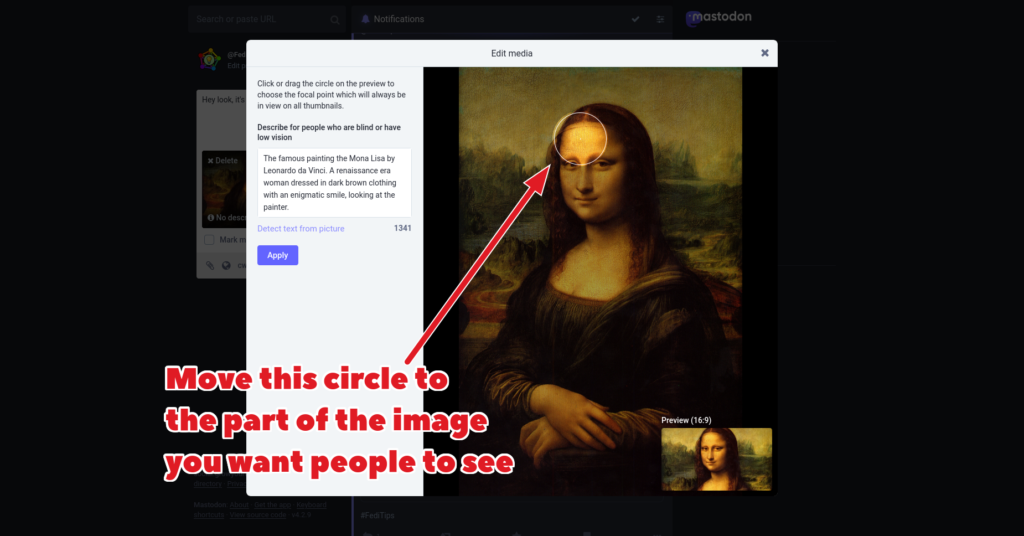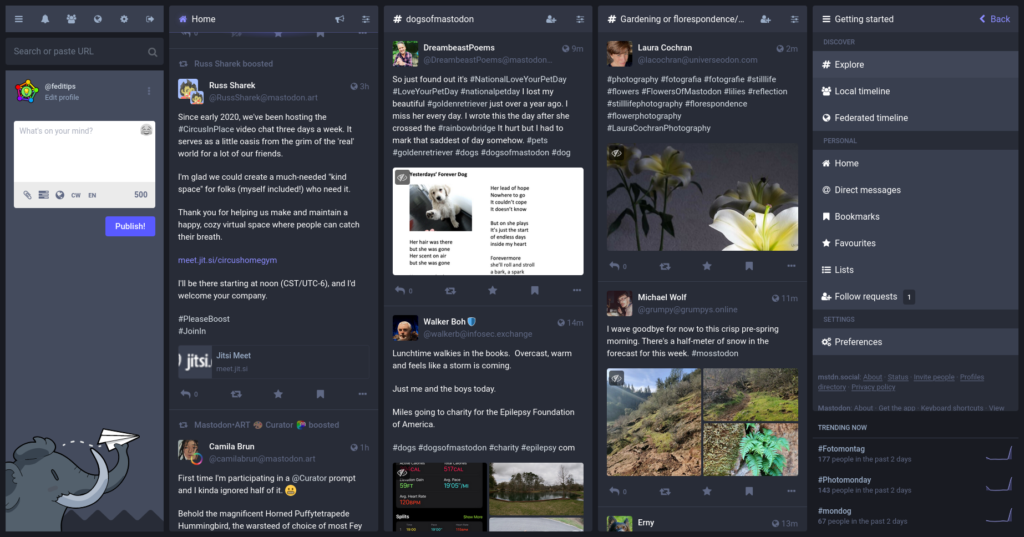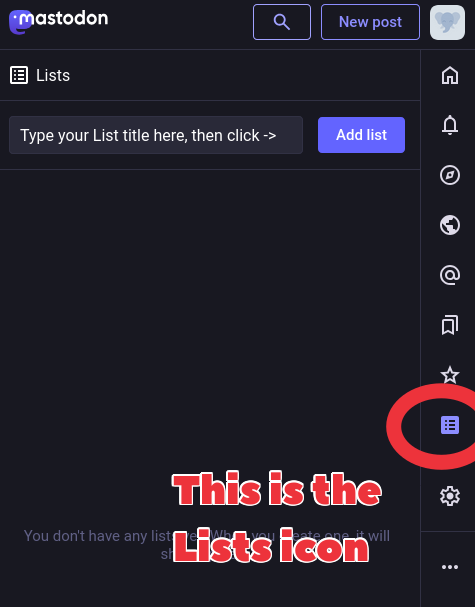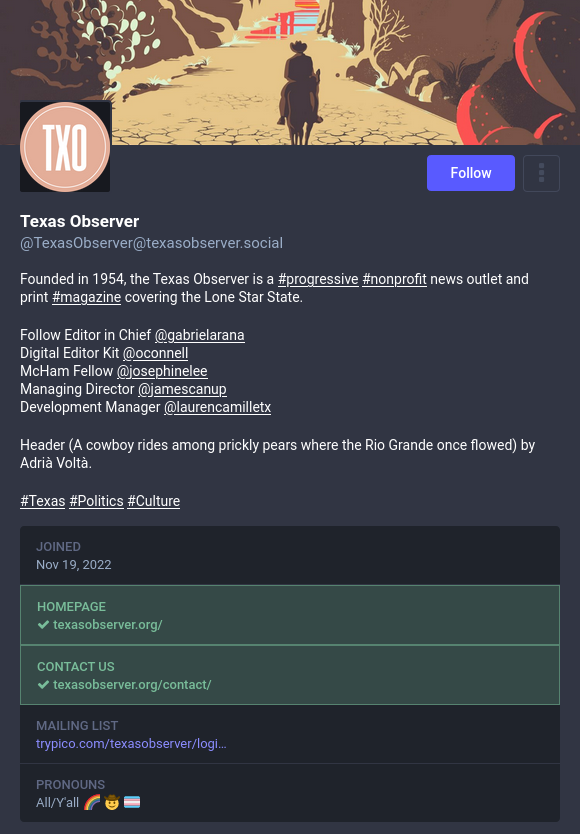The “Lists” feature lets you create mini-timelines that show posts from selected accounts you already follow. You can also optionally hide listed accounts’ posts from your main timeline, and just browse them on your Lists.
Why would I want to make a List?
If your main timeline is getting a bit crowded from following so many people, you can add accounts to Lists and then hide them from your main timeline (see instructions further down the page).
You might also like having themed Lists to browse. For example, you could create Lists which just show posts from artists you follow, or just news accounts, or just sports, or whatever kind of themes you want. You can then click on different themed lists when you’re in the mood for those particular topics.
Or maybe you want to do both of these things? You might want to put all the news accounts you follow into a news-themed List and then hide them from your main timeline.
How many accounts can I put on one List?
As many as you want.
How do I actually make a List on Mastodon?
You can create and use Lists on your server’s website, on the Mastodon web app and on some third party Mastodon apps such as Tusky for Android or Mona ⧉ for iPhone/iPad.
To create a list through the web version of Mastodon:
- Log in through your server’s website or web app.
- Click on the Lists link on the right of the screen (if you’re on mobile it will be an icon of a box with three lines in it).
- Type the name of your new List in the box at the top
- Click the Add List button
…and that’s it, you’ve made your first List. You can repeat the process to create more Lists.
How do I add accounts to my Lists?
For privacy reasons, you can only add accounts that you follow to your Lists. So, the easiest way to add accounts to your Lists is to scroll your profile’s following list.
- Log in through your server’s website or web app
- Open your profile page (for example by clicking on your profile picture)
- Click on the word Following (it’s just above the section marked Posts, Posts & Replies, Media), this will show all the accounts you are following
- Browse through the accounts you follow. When you find an account you want to add to a list, click on their name to open their profile page.
- On the profile page of the person you want to add, click on the ⋯ symbol and select Add or remove from lists. This will cause the Lists editor to open.
- Click the + sign next to the list you want to add the account to.
- Click anywhere outside the Lists editor box to close the editor.
You can add more new Lists and more accounts to existing Lists by repeating these steps.
Third party apps may have slightly different interfaces for editing Lists, but it’s the same feature and handles the same Lists.
Can I view posts on Lists without them appearing on my Home timeline?
Yes, this is one of the main purposes of Lists! You can hide posts on a particular List from appearing on your Home timeline, here is how to do it:
- Log in through your server’s website
- Go to the Lists section
- Click on the list you want to hide on Home
- Click on the ⚙️ cog icon in the top right corner
- Select Hide these posts from home
This means you can have lists that are entirely separate from your Home timeline.
Am I still following accounts if I hide them from my Home timeline?
Yes, you are still following them. You’re viewing them via a List rather than your main timeline, but it’s still a follow.
How do I browse my existing Lists?
If you’re using your server’s website or web app, you can view Lists by clicking the Lists icon on the right of the screen (three horizontal lines with three dots and a box around them).
If you’re using the official apps, go to your main timeline (the one that appears when you first open the app) and click on the Following link at the top, then select Lists and then the List you want to view.
If you’re using third party apps, they will have various interfaces for viewing Lists.
My List looks empty! Is it working?
Don’t worry if a List looks empty. Lists always start out empty as they don’t show posts from before the List was created. Once the accounts on the List start publishing newer posts, you will start seeing these new posts appear on the List.
How do I edit or delete an existing List?
To edit or delete an existing List, click on the List’s name to open it and then click on the ⚙️ icon in the top right corner of the List. This editor also includes a search box for searching accounts you follow, if you prefer to add accounts to your List that way.
Do the official Mastodon apps support Lists?
The official apps sort of support Lists, but their support isn’t as good as the web and selected third party apps.
The official Android Mastodon app lets you view Lists and add accounts to Lists, but doesn’t let you create Lists. To add a profile to a List on the Android app, click ︙in the top right corner and then Add to list…
The official iPhone/iPad Mastodon app lets you view lists but not create them or add to them.
Why do I have to follow accounts that I add to Lists?
The following requirement is for the sake of safety and privacy. On some social networks such as Twitter, List-style features have been misused by trolls and bullies to make lists of potential victims.
On Mastodon, the follow requirement gives people more control over being listed. If an account has follow requests activated, it lets them control whose Lists they may end up on, and if an account blocks someone that also prevents them being added to that person’s Lists.
Do boosts show up on Lists?
Yes, you see everything you would see from that account on your Home timeline.
Can I follow hashtags on Lists?
No, not at the moment. However, this is a very popular suggestion and if you’re comfortable using Github you can vote for this option by giving a thumbs up on the relevant issue ⧉.
How many Lists can I create?
As many as you want.
Can I share Lists with other people?
No, they’re just for your personal use.
What do all the options mean on the Lists feature?
Edit list – Lets you change the list’s name and add or remove accounts from the list
Delete list – Deletes the list
Hide these posts from home – With this option switched on, posts that appear on your lists will not appear in your Home timeline
Show replies to no one – You will not see any replies in your list, only new posts by the accounts on the list
Show replies to members of the list – You will only see replies by accounts on the list to other accounts on the list, and new posts by accounts on the list
Show replies to any followed user – You will see replies by accounts on the list to accounts that you follow, and new posts by accounts on the list
If I move my account to another server, can my Lists come with me?
Yes. Lists are now available to export and import as part of the account transfer process.
Can I view several Lists at once? Can I pin Lists in the multicolumn mode?
Yes, you can use Mastodon’s advanced web interface to view Lists and then pin them so that you see several Lists alongside each other. To pin a List:
- Log into the website with the advanced web interface switched on
- Go to the List you want to pin
- Click on the ⚙️ icon in the top right corner
- Click on “+ Pin” to pin the List (if you change your mind, click on “x Unpin” to unpin it)
↩ Back to the front page