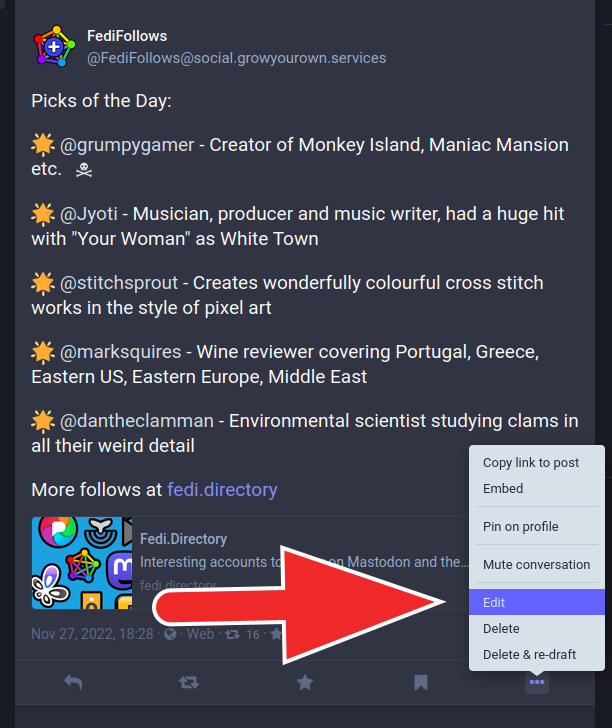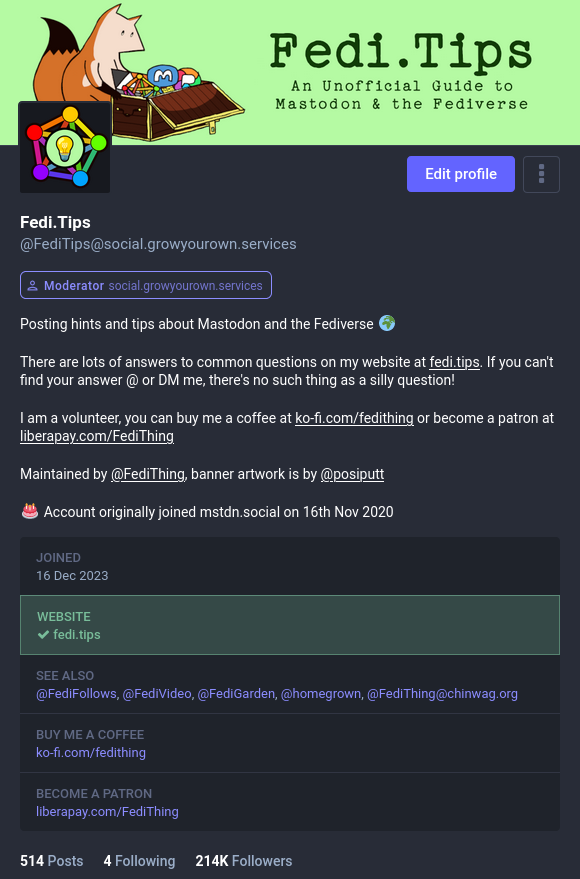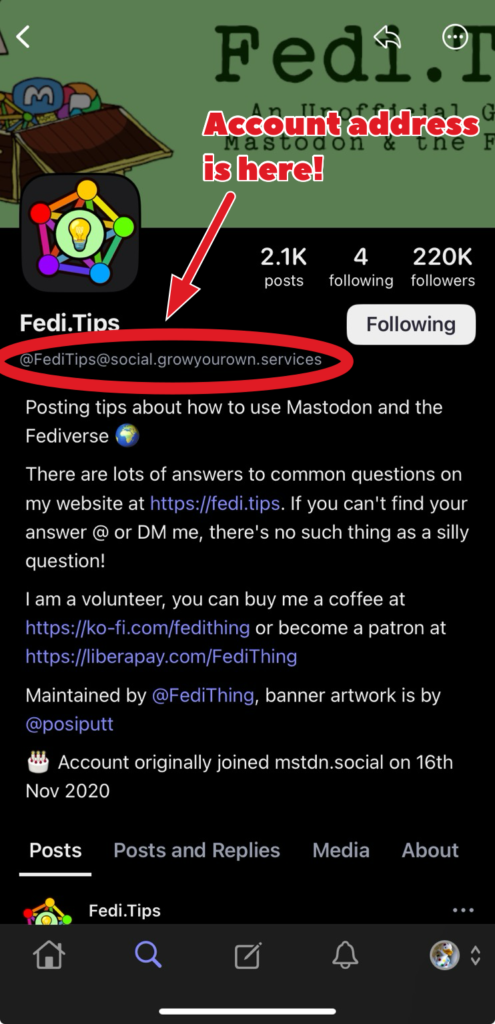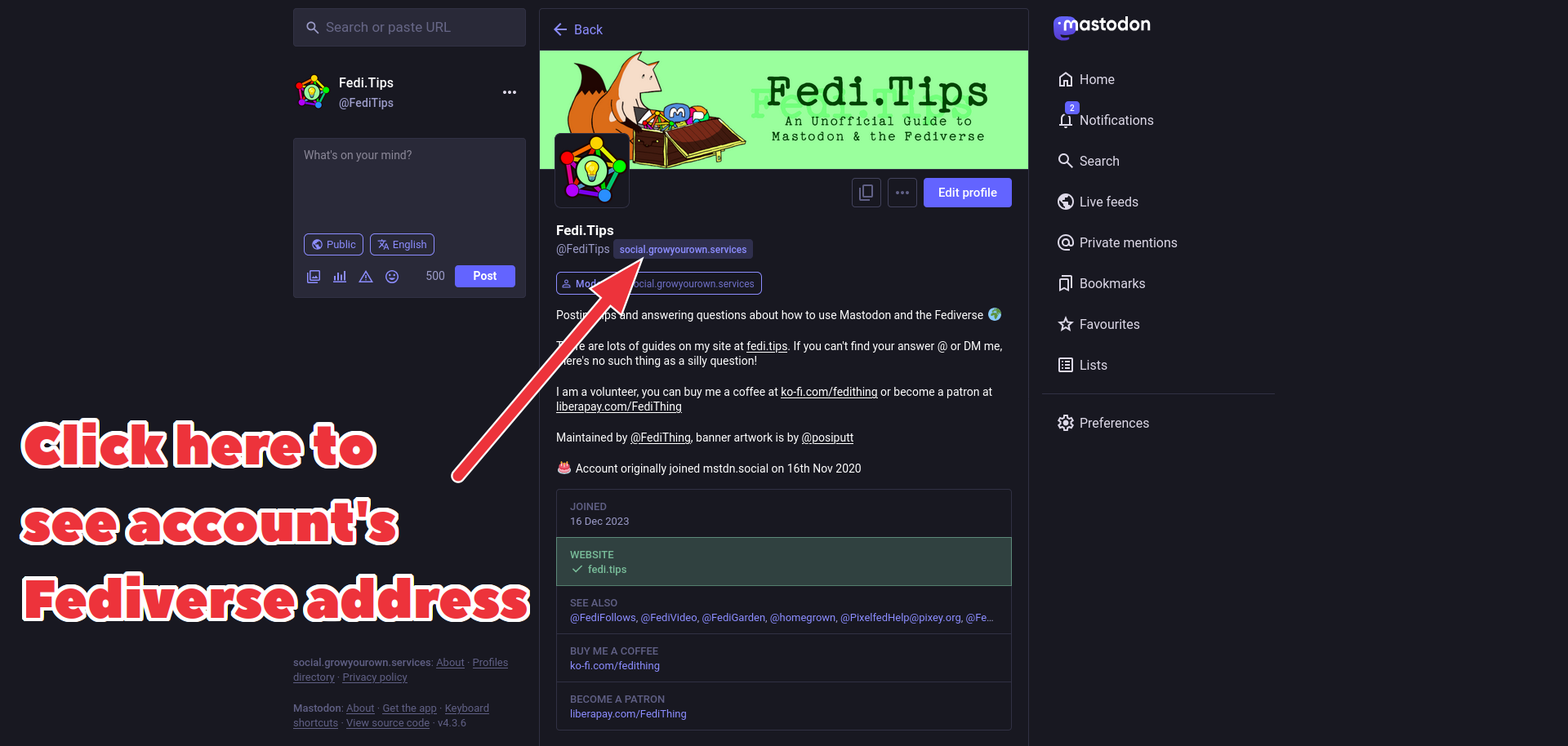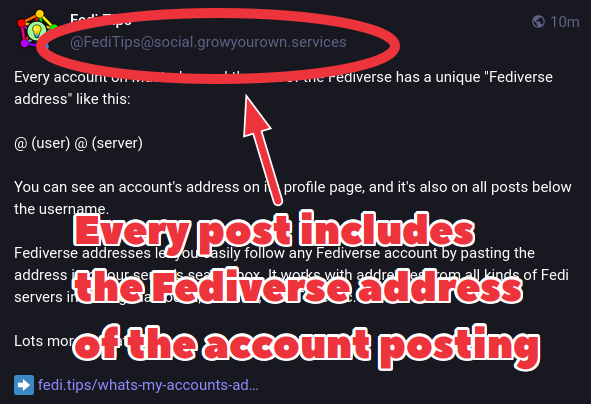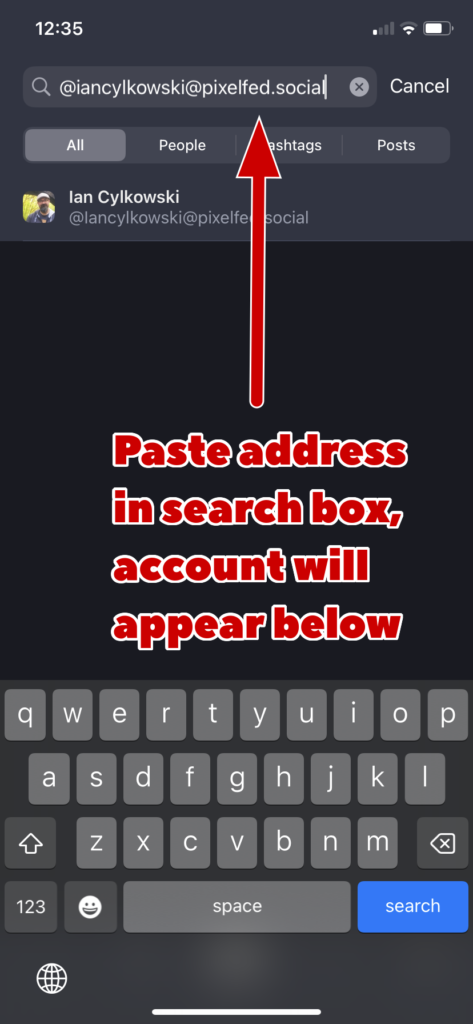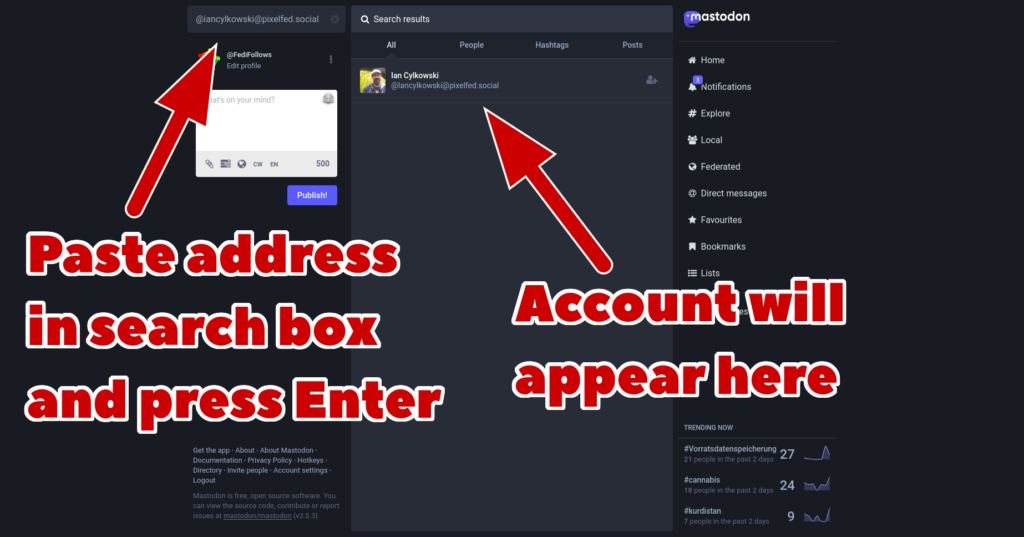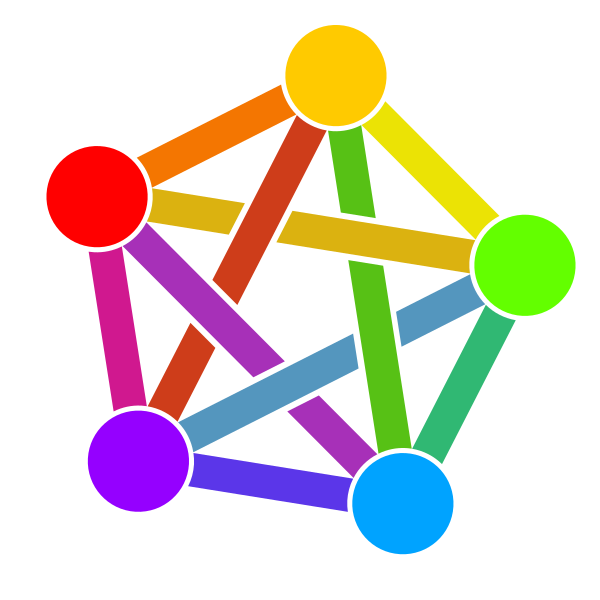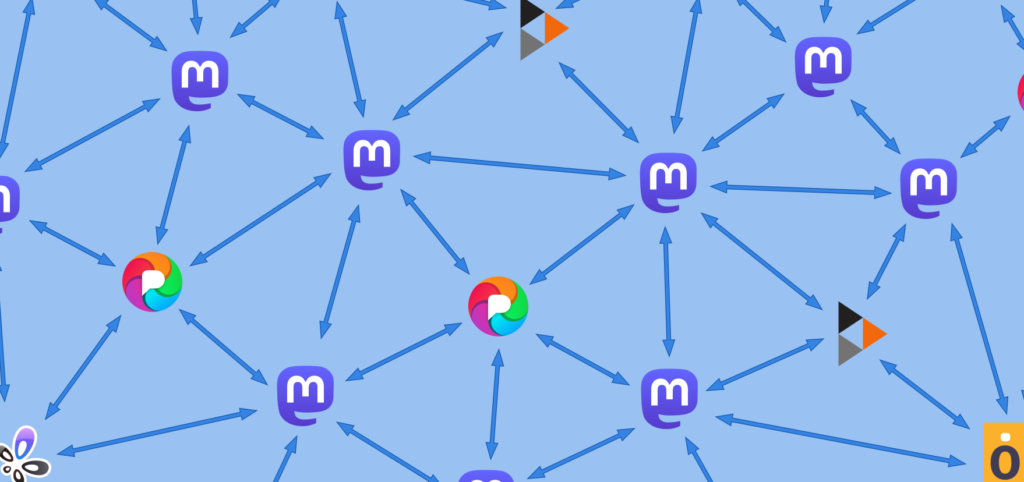On Mastodon, you can set your timeline to automatically hide or block posts featuring certain words, phrases, hashtags or emoji. You can choose to block them completely, or hide them behind a warning that you can open manually.
This isn’t just about offensive posts, it can be filtering for any reason at all. Some people use filters to hide Wordle posts for example. Your filters are private, and they will apply in the apps as well as on the website. No one will know you have filtered their posts.
To add a filter:
- Log in through your server’s website or the web app
- If you’re on the mobile website click ⚙️ and then ☰ and then Filters. If you’re on the desktop website click ⚙️ Preferences and then the Filters link on the left side of the Preferences page.
- Click the Add new filter button
- Choose the settings you want (see the rest of this guide below for more details on what all the options mean)
- Click Save new filter
Does the filter’s title need to match the words in the filter?
No. The title can be anything you want that makes it memorable, it doesn’t have to match the actual filtered words.
Can I filter for words, phrases or emoji? Are they case sensitive?
Yes, you can put one word, one emoji, or a phrase, or some mixture of these, into the filter. The contents of the filter is not case sensitive.
Which parts of posts does the filter look at?
The filter will look for its keywords in entire posts, including the actual content, hashtags, account addresses, alt text descriptions or web addresses mentioned in posts.
Does the filter work retrospectively?
Yes. Filters work retrospectively, so posts made before the filter was created will also be filtered.
Can I add more words, phrases or emoji to the same filter?
Yes. You can add more words and phrases to the same filter by clicking the + Add keyword link at the bottom of the page. The filter will be triggered if any of the words or phrases are present.
Do I need to include # if I want to filter posts with a particular hashtag?
No. You don’t need to include # on filtered hashtags, you just need to include the actual word or phrase. Posts with such hashtags will automatically be blocked if the tags contain a filter’s keyword(s).
How do I hide posts completely? How do I make filtered posts invisible? How do I hide posts behind a warning?
When choosing the filter’s settings, the Filter Action section lets you either hide posts completely, or hide the post’s content behind a warning, or just hide the post’s attached media behind a warning.
How do I filter out posts in foreign languages?
That is done by a totally separate feature, click here for more info.
How do I set a filter to be temporary?
You can make filters temporary by setting the Expire after section. By default this is set to “never” which means the filter is permanent, but if you set a value it will stop filtering after it reaches its time limit.
How do I apply the filter to just specific parts of Mastodon like specific timelines etc?
The Filter contexts section lets you apply the filter to specific parts of Mastodon. If you want it applied everywhere, tick all the boxes.
What does the “whole word” option mean?
If you have the Whole word option ticked, it means the filter only applies to posts containing exactly that word. (If you have this active, plurals or variations of a word will NOT activate the filter, because they are not exactly the same as the word.)
If you UN-tick the Whole word option, the filter will also apply to posts that have that word within other words (such as plurals), or if a word has other letters or numbers next to it without spaces.
Can I automatically filter variations of words? Can I use a filter for the word “apple” to also filter out “apples”?
Yes, UN-tick the Whole word option on the filter. Un-ticking it will make the filter also catch other words that contain that word such as plurals etc.
How do I edit or delete my existing filters?
You can edit or delete filters at any time by going back to the Filters section in ⚙️ Preferences.
How do I filter posts that contain a particular link?
Add a filter for part of the text in the link (such as the link’s domain name), then make sure you have UN-ticked the box marked Whole word, then save the filter. This will filter anything that contains that text including links.
How do I block posts containing adult or other NSFW content?
Different servers have different policies regarding NSFW (“Not Safe For Work”) content. Some do not allow it at all, some allow anything legal, but the most common policy is allowing legal adult content as long as it is hidden behind a content warning that says “NSFW” or something similar, so that people have to click it open to view it.
To hide adult content completely, you can use a combination of reporting accounts and fitering. If accounts are posting NSFW content without warning, and if this breaks your server’s rules, you can report them and block them. If accounts are posting NSFW but they are correctly labelling it as NSFW then you can set up a filter to look for the abbreviation NSFW and filter posts that contain it. (Note that this would also filter any posts that mention the abbreviation NSFW, but it usually tends to be used in conjunction with adult content.)
What if I see something that might be illegal?
Report it and block the account that posted it. You will be given the option of blocking accounts as part of the reporting process, and you can also manually block accounts at any time.
If I’m following someone, does the filter apply to their posts too?
Yes, a filter takes priority over a follow.
However, if you want to see all your follows without a filter, go to that filter’s Filter Contexts setting and untick the box for Home and Lists, then click Save Changes. This will switch off that filter in your home timeline and on your lists.
You can also optionally set your filter to show posts behind a warning, so that you will know when accounts you follow have posted something that triggered the filter.
How do I block Wordle posts that don’t contain the word “wordle”?
Wordle posts sometimes are just blocks of coloured squares without the actual word “Wordle”. You can block these by creating a filter for one of these coloured squares, for example either 🟩 or 🟨. Make sure you have UN-ticked the Whole word option.
(If you’re wondering what Wordle is, it’s a very popular word guessing game. The squares indicate how close the person came to guessing that day’s word.)
↩ Back to the front page