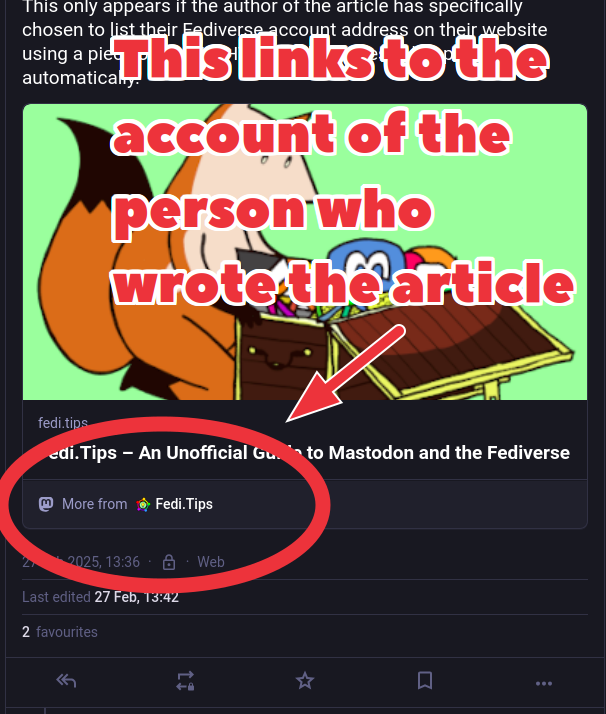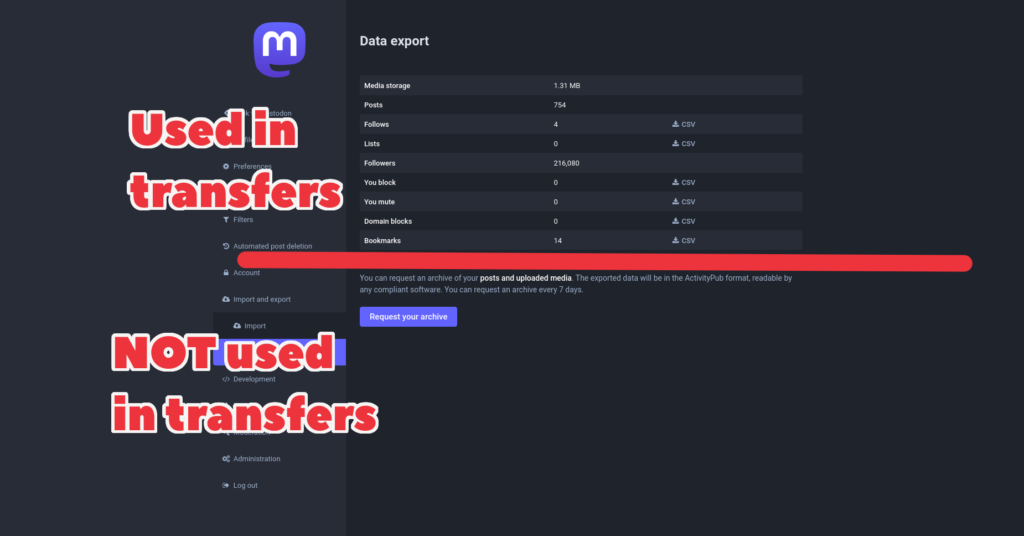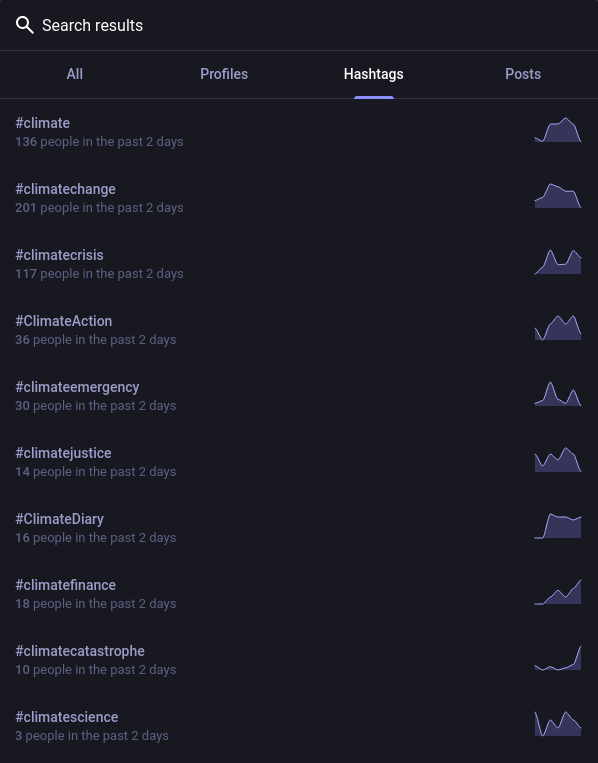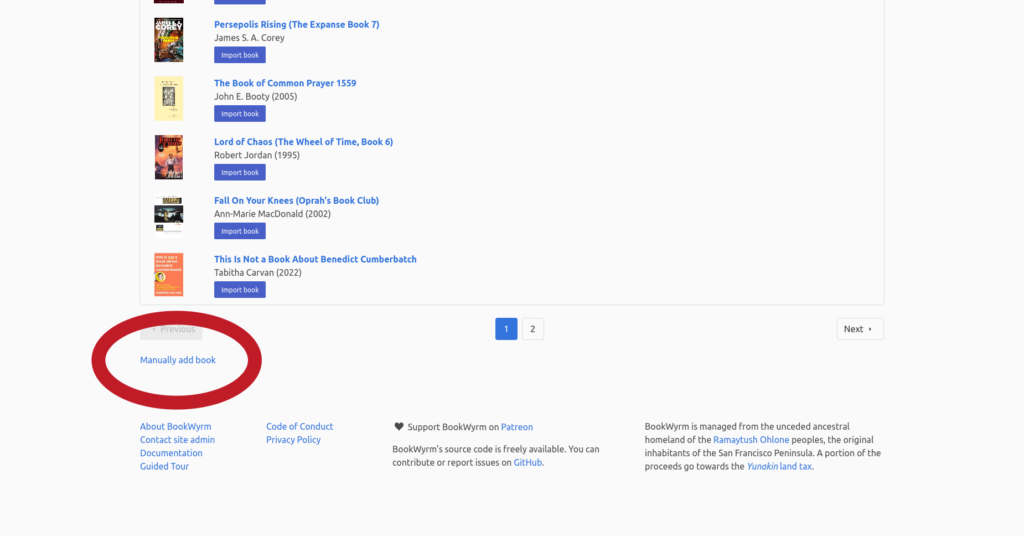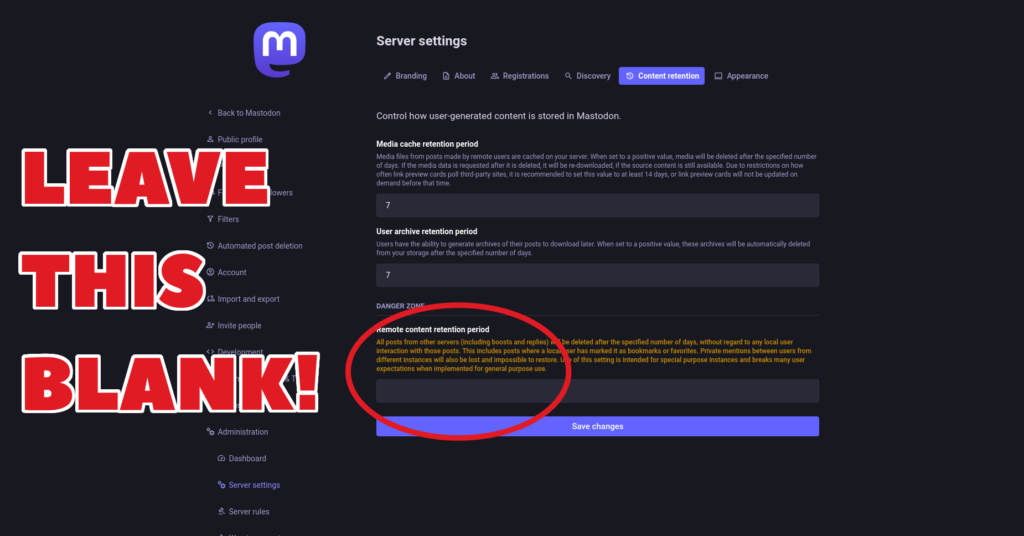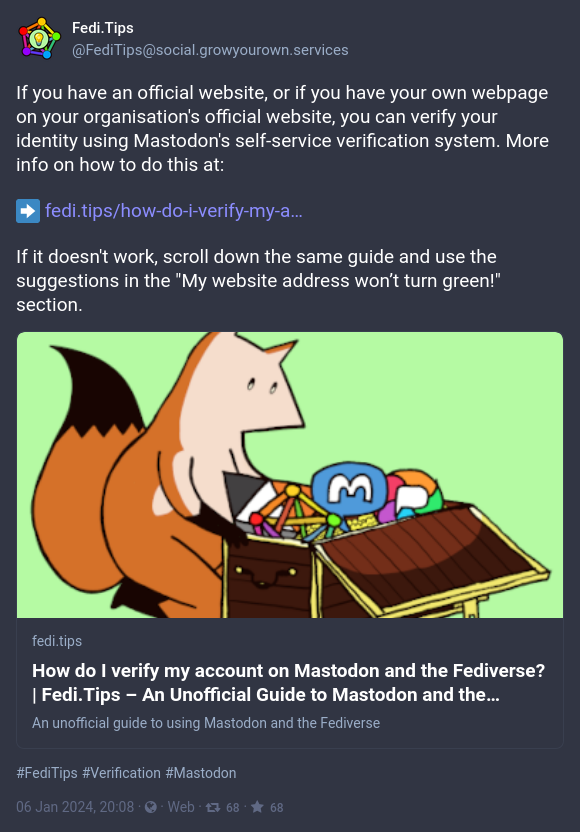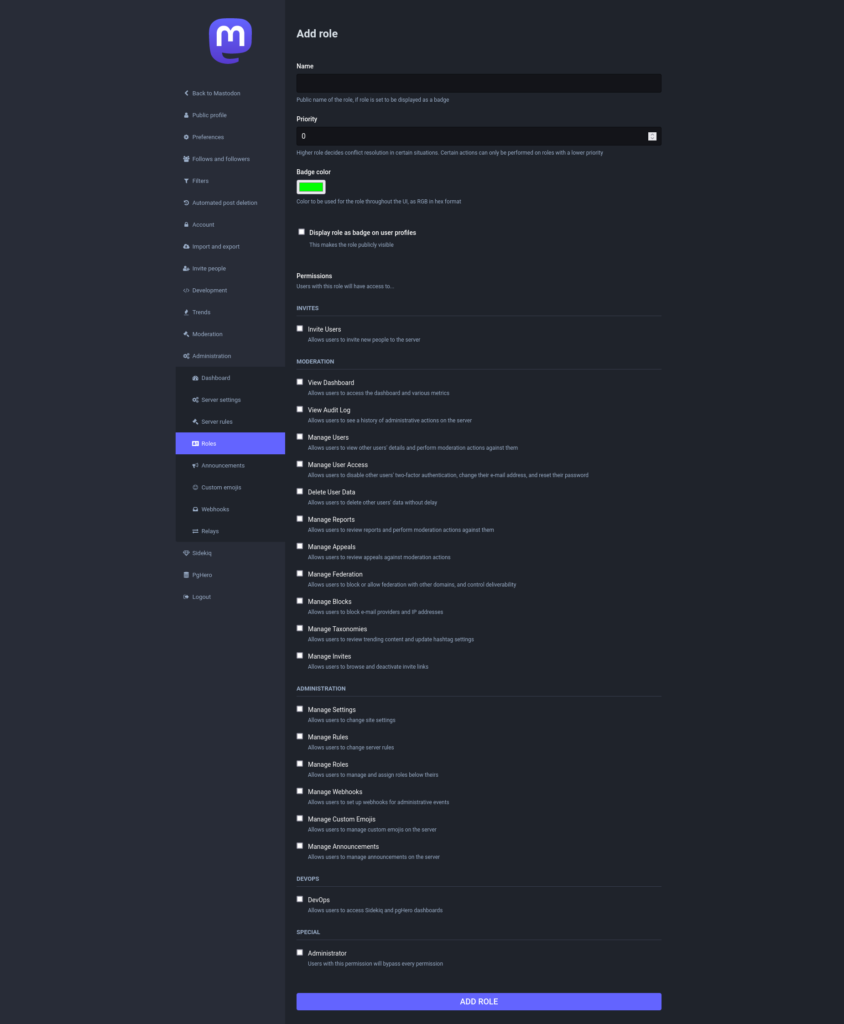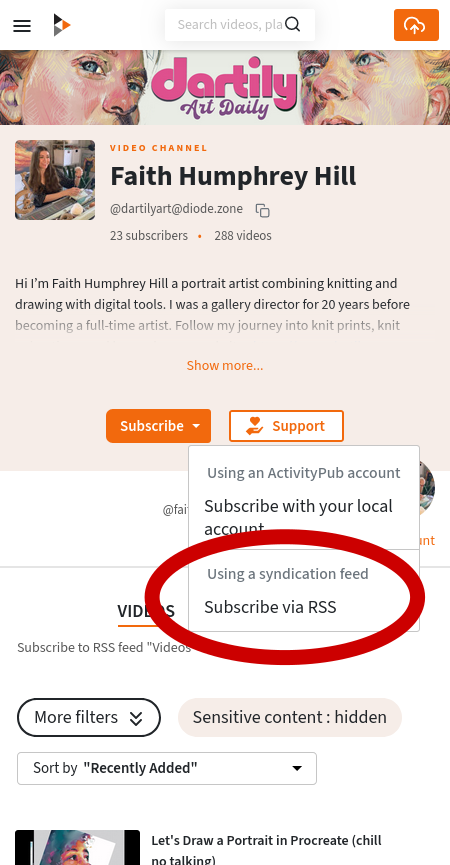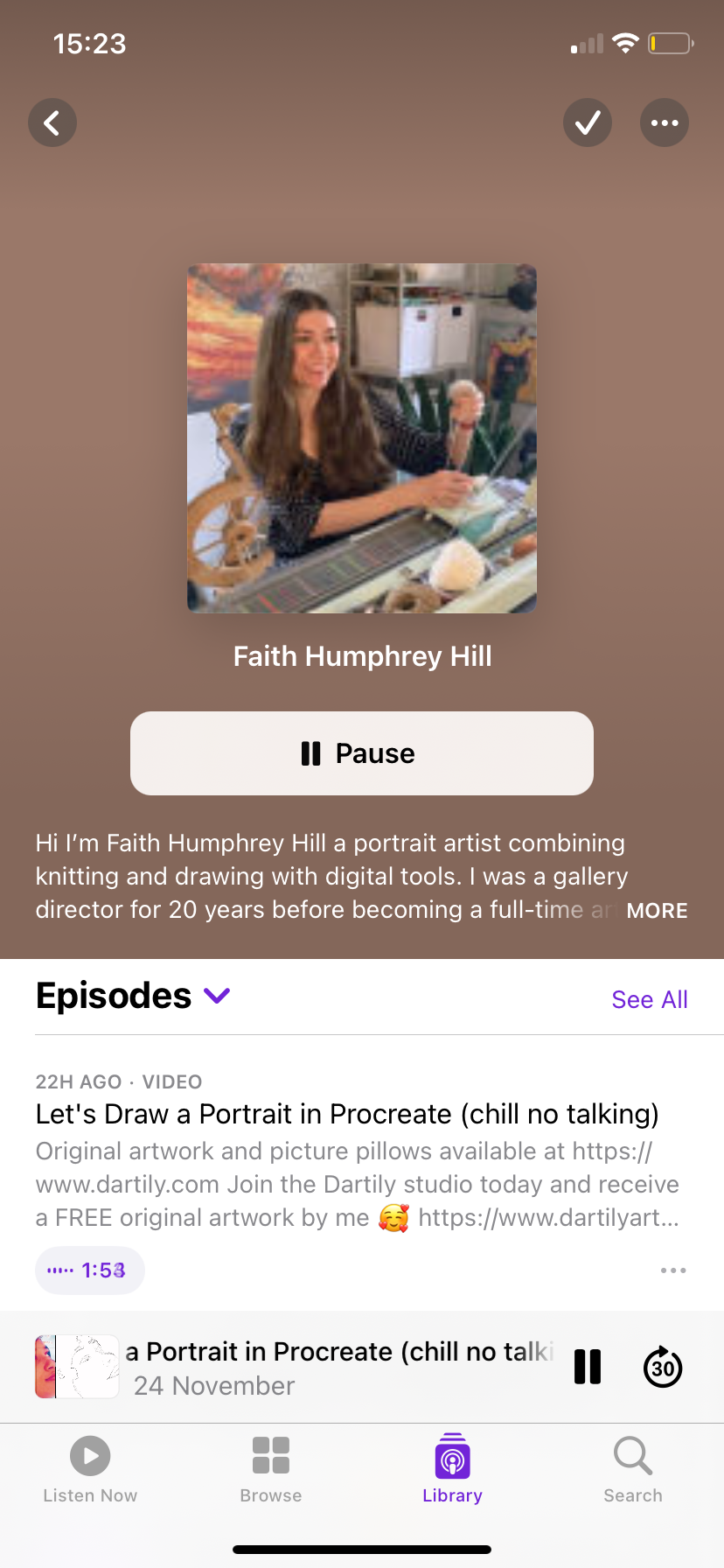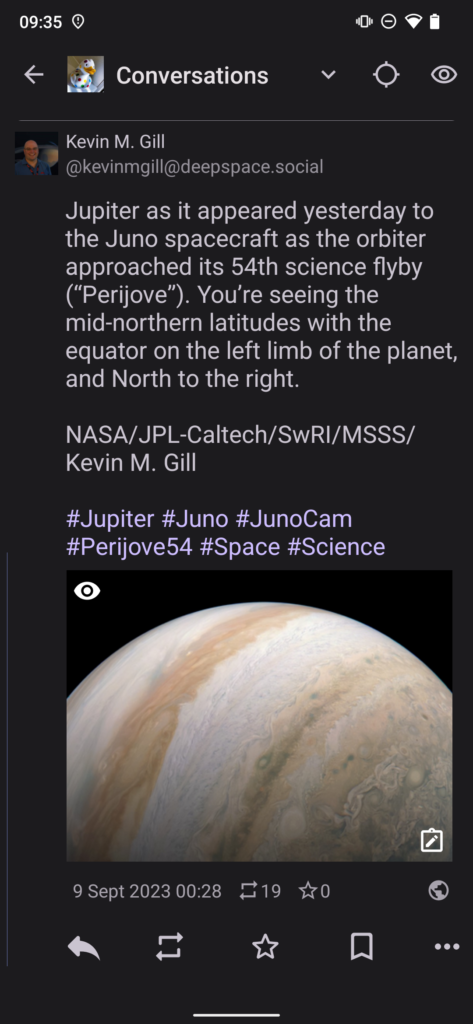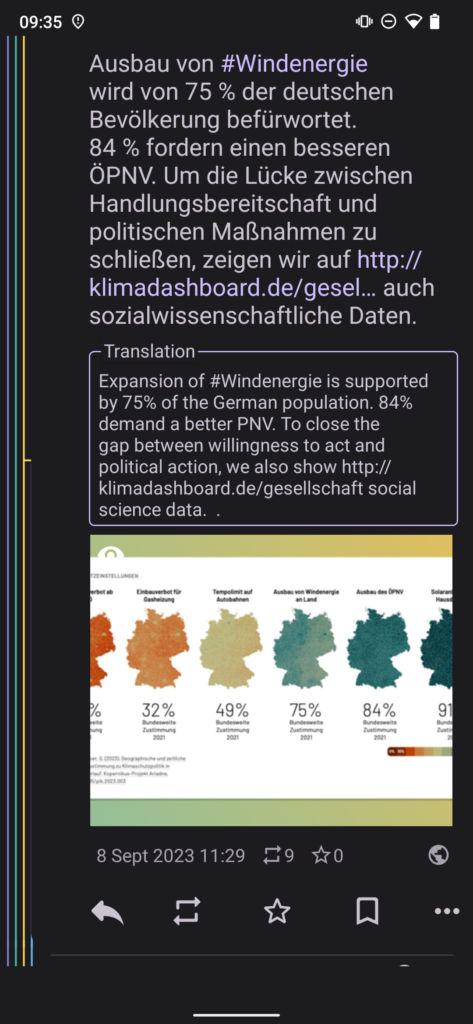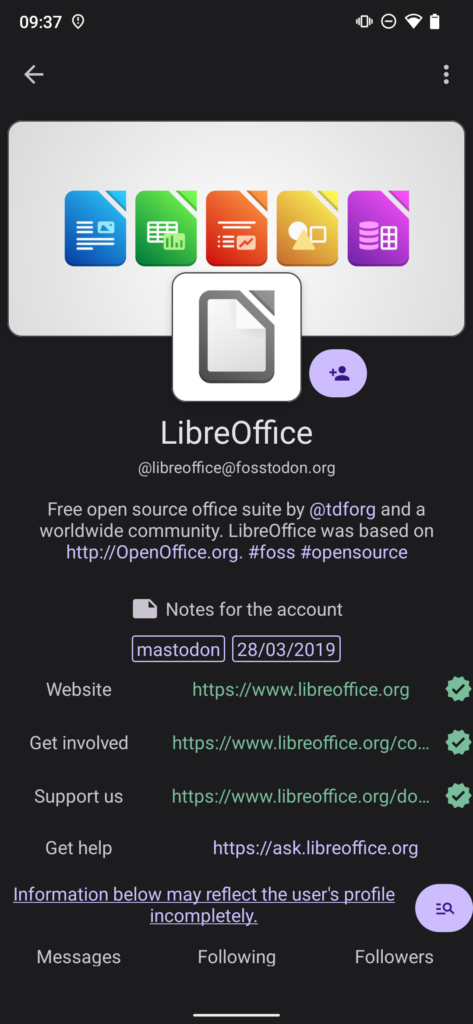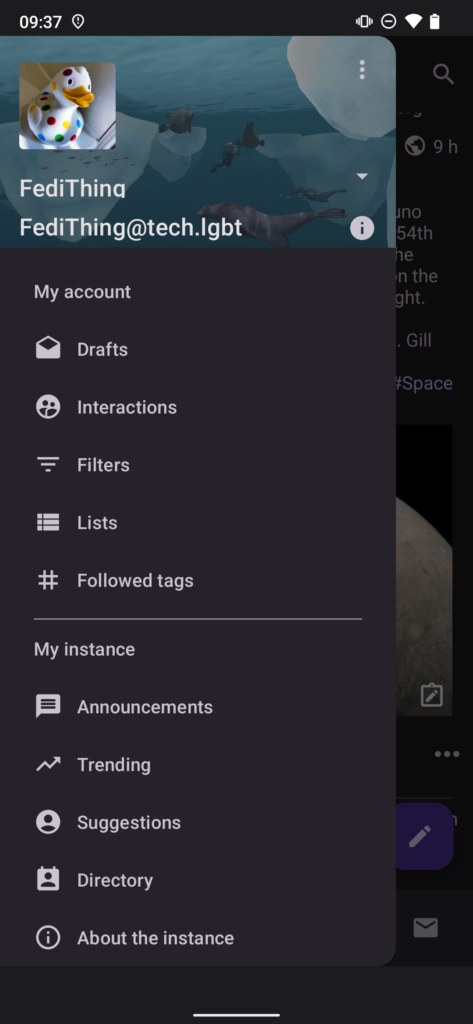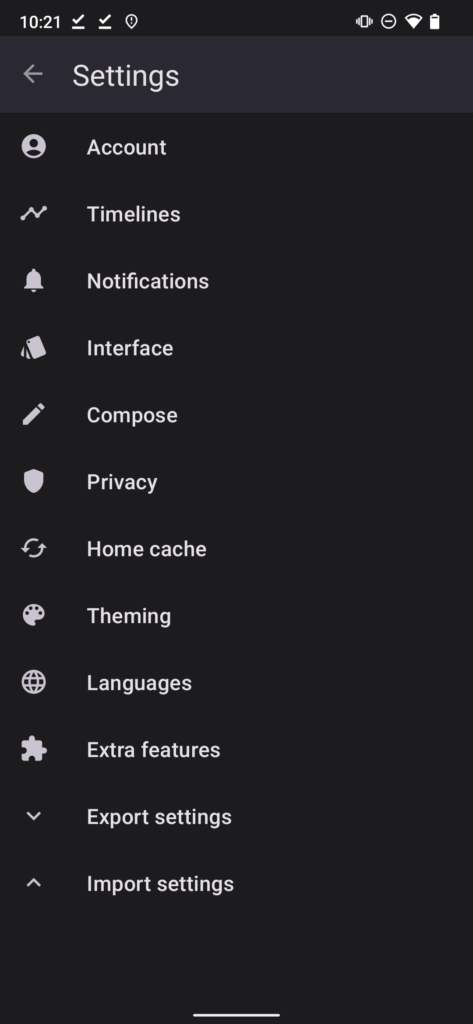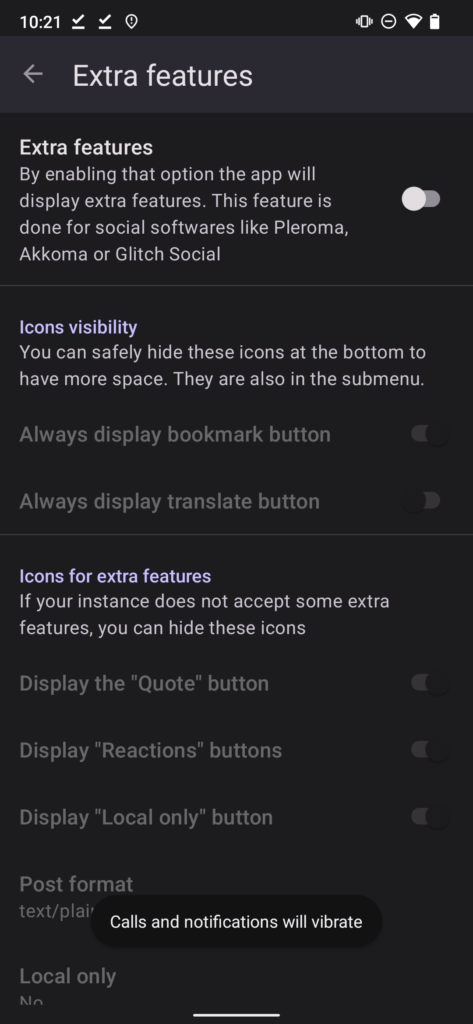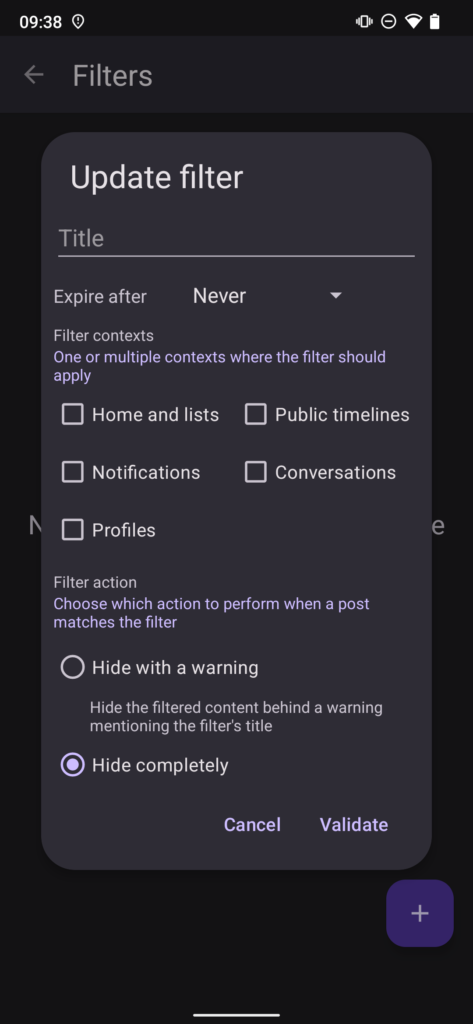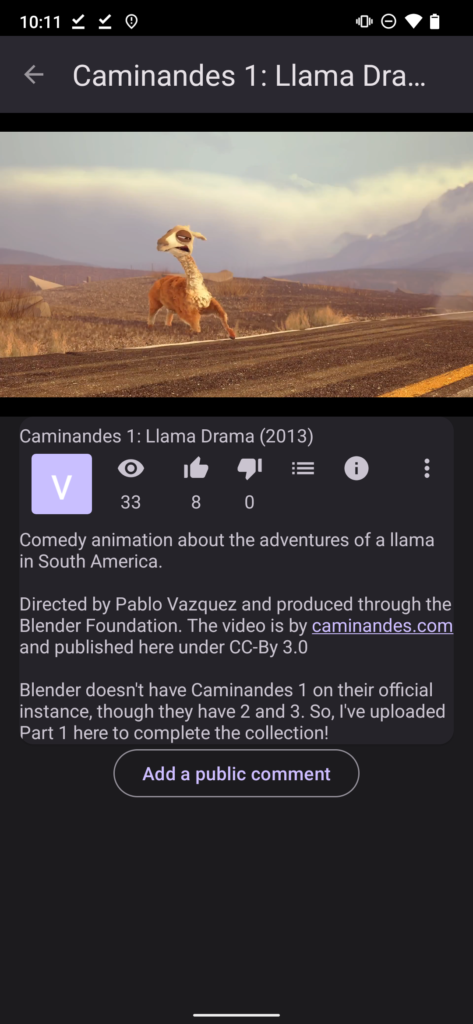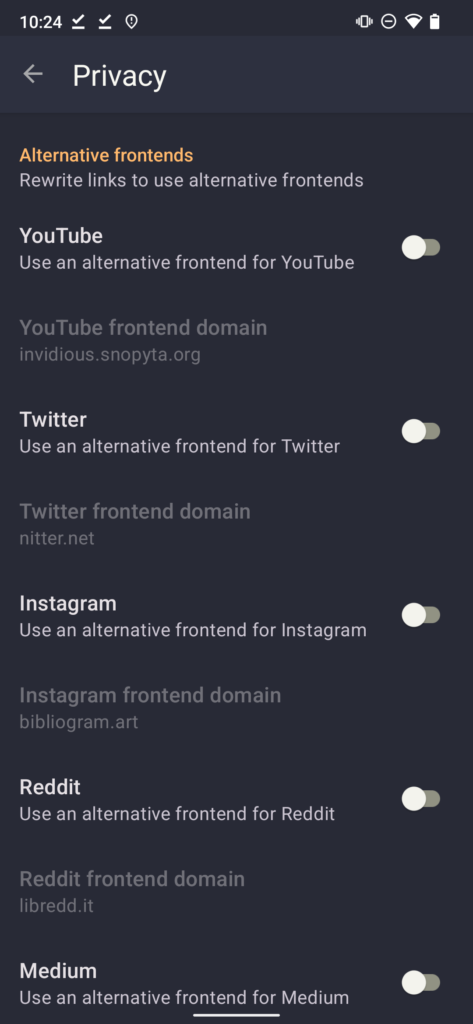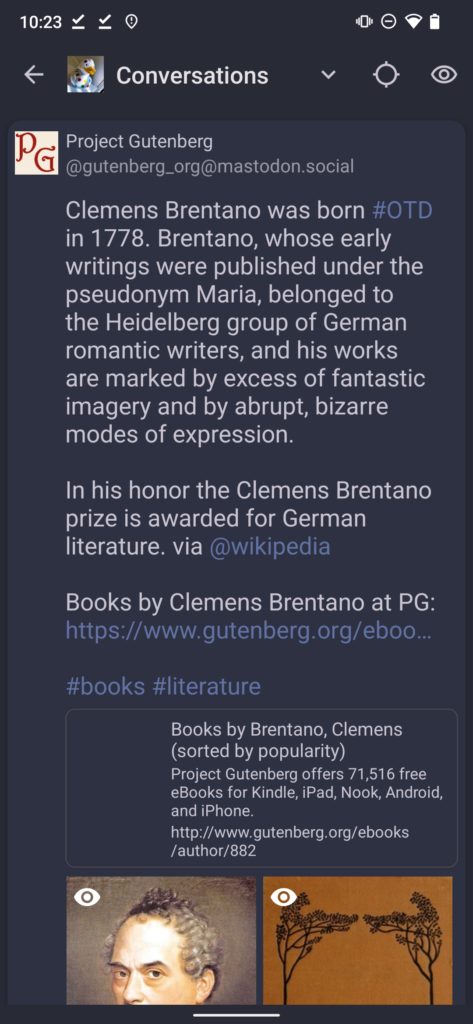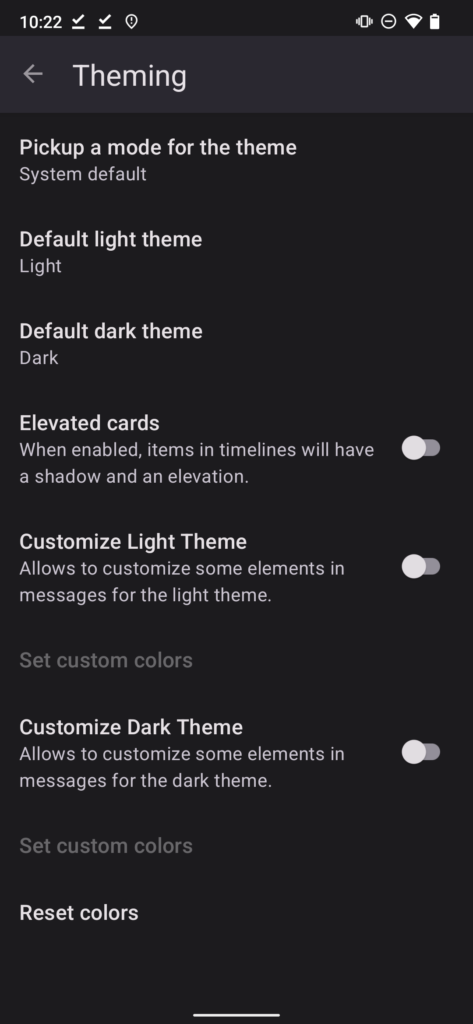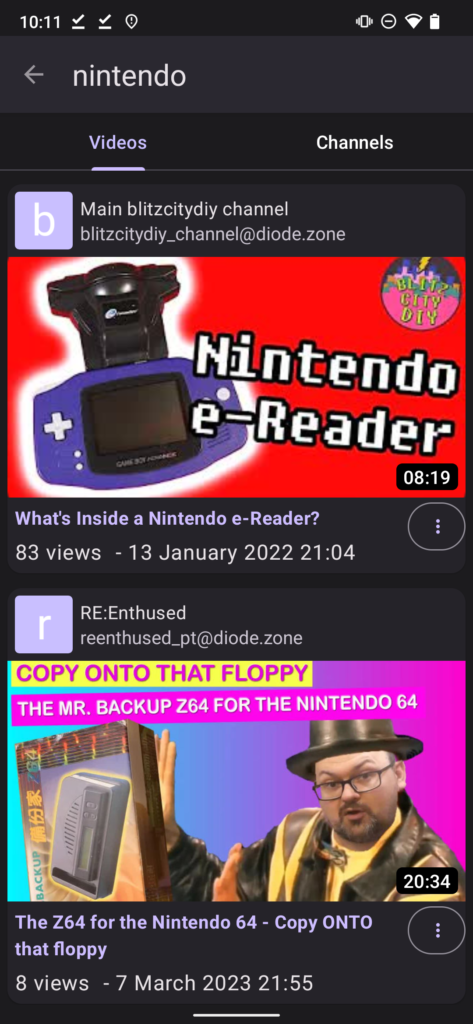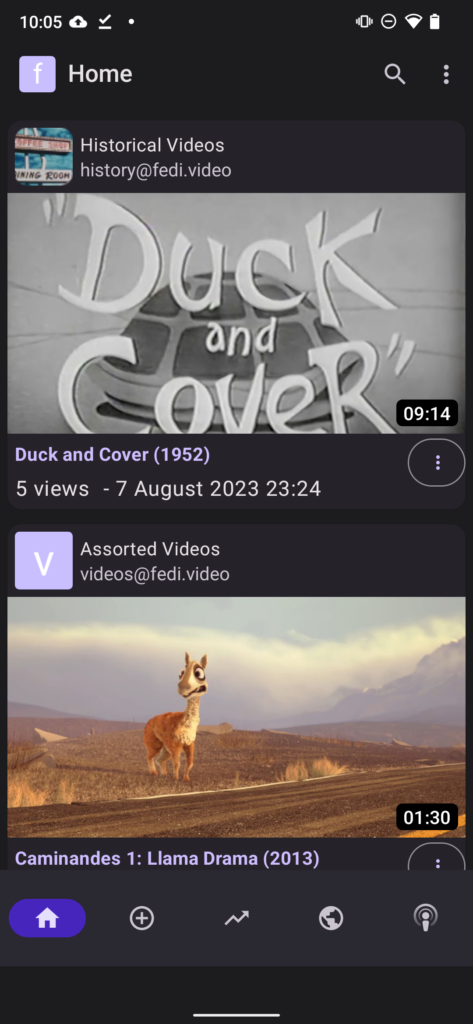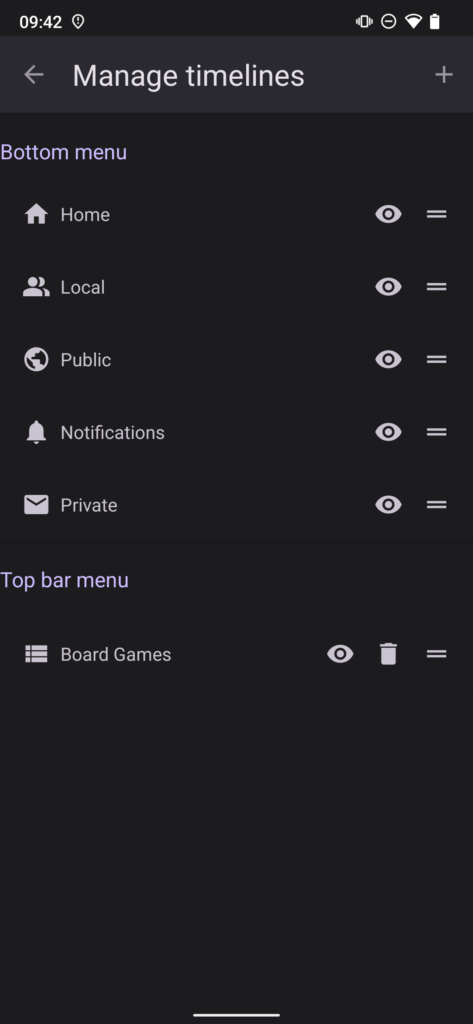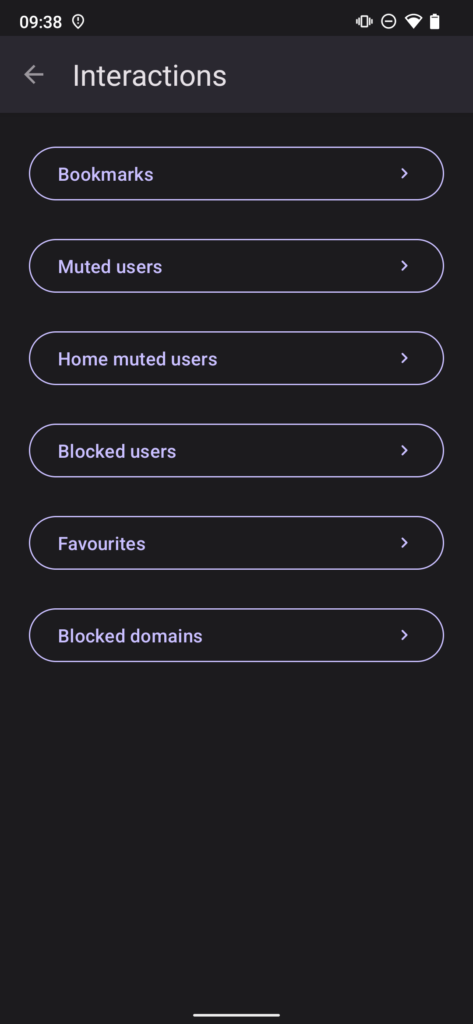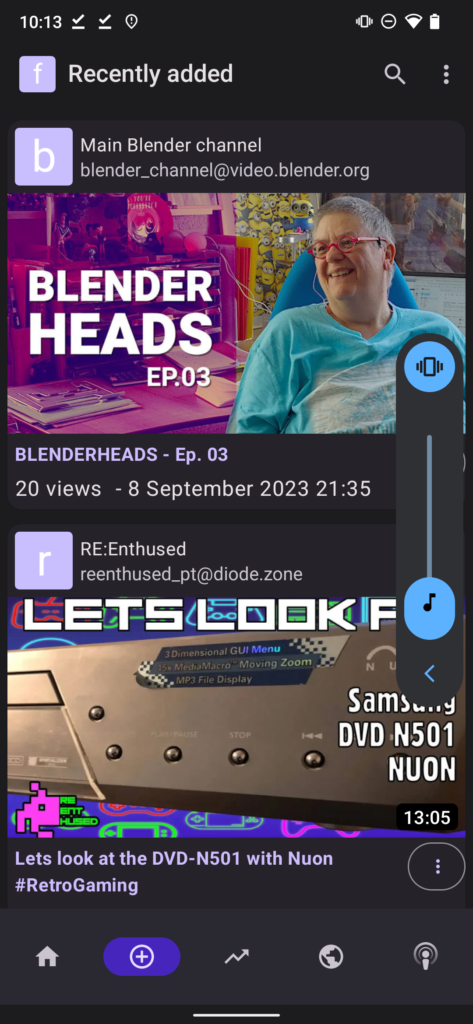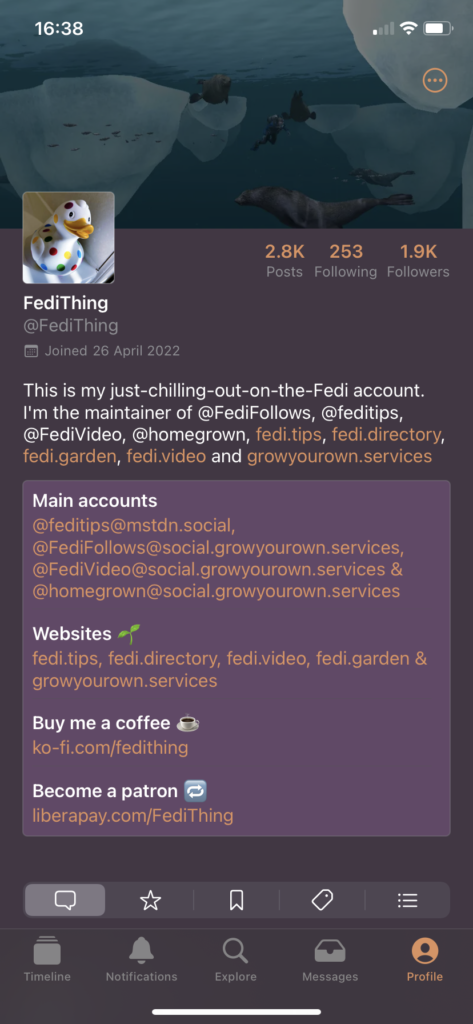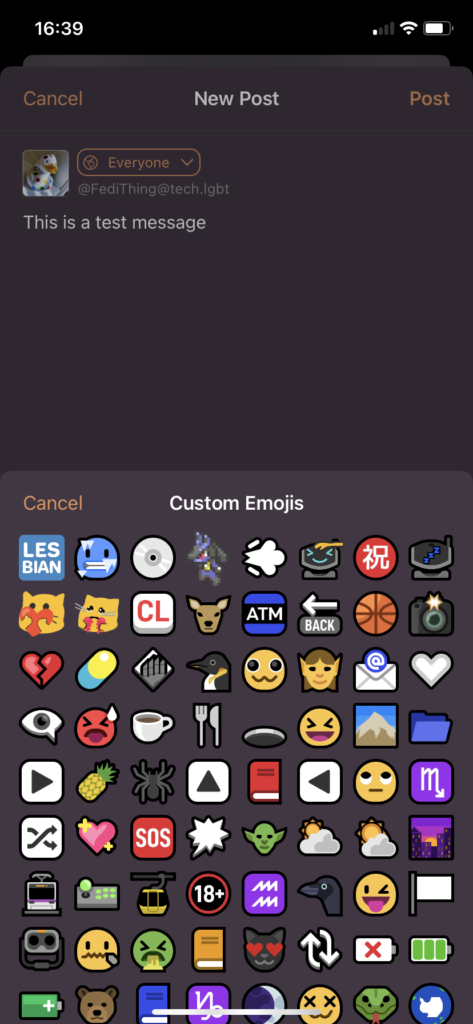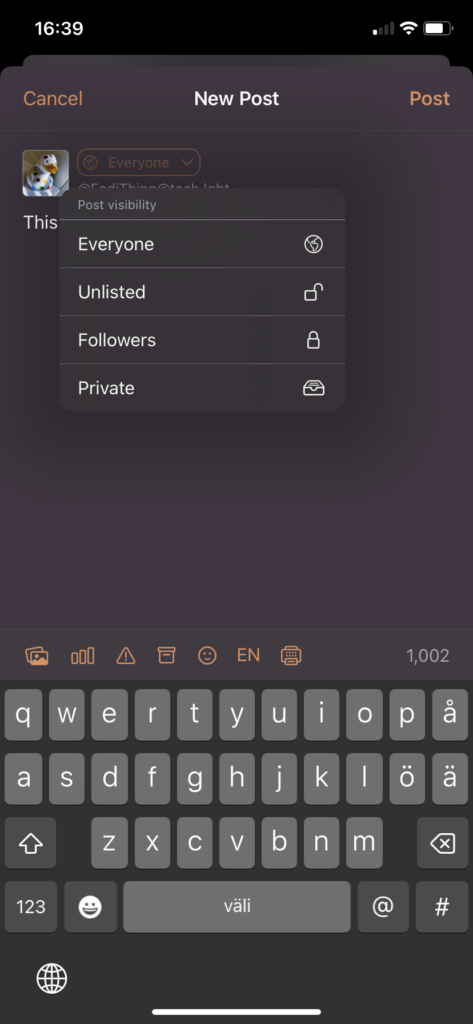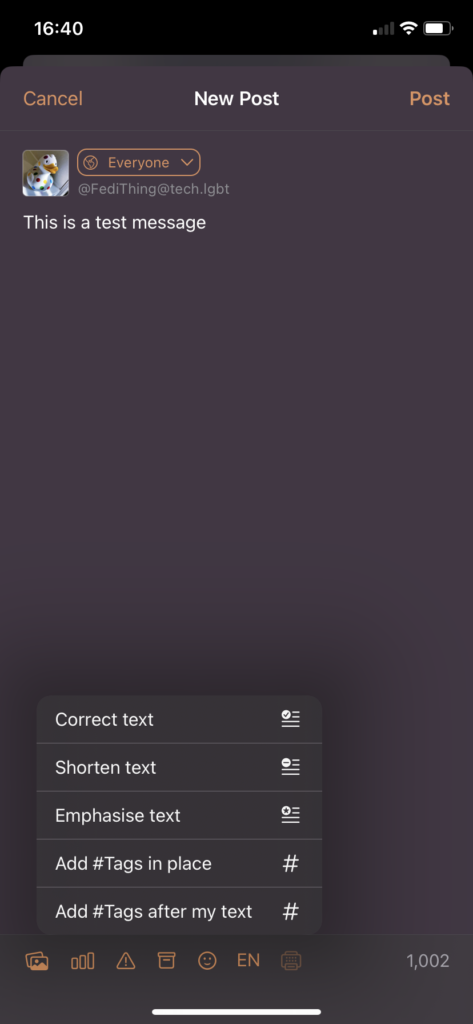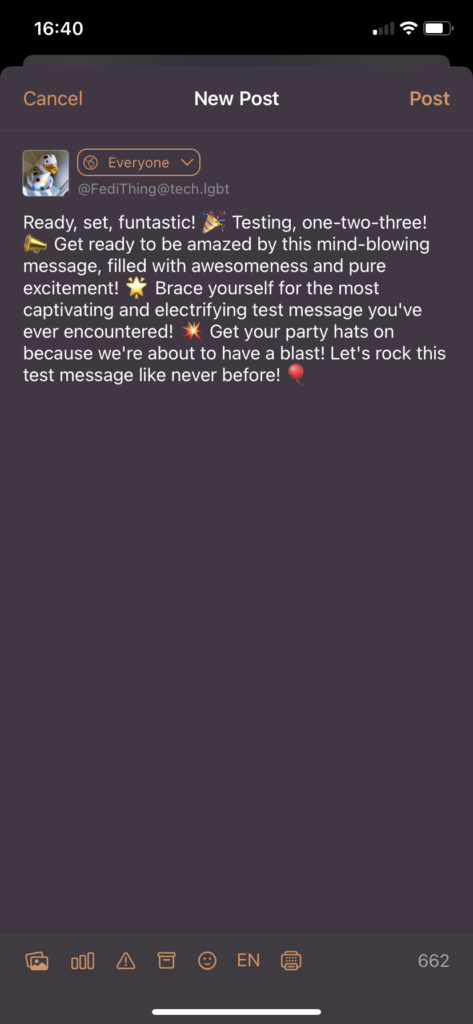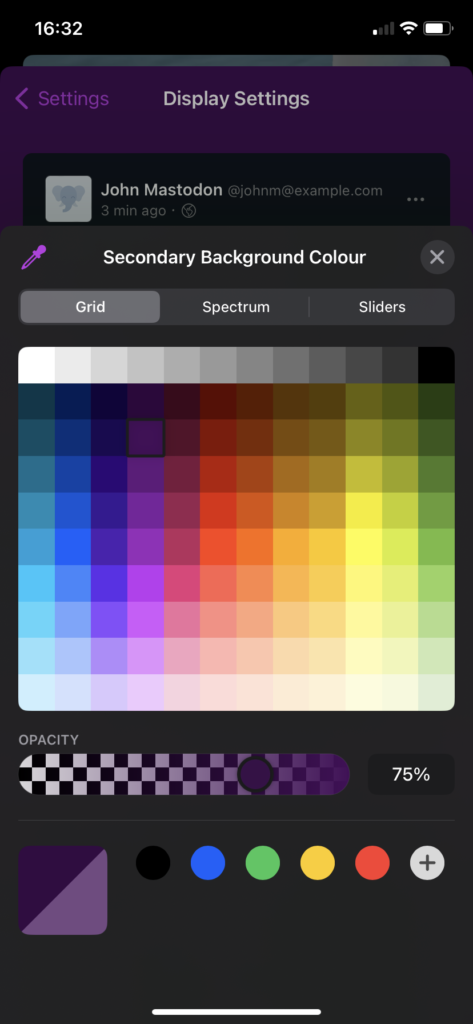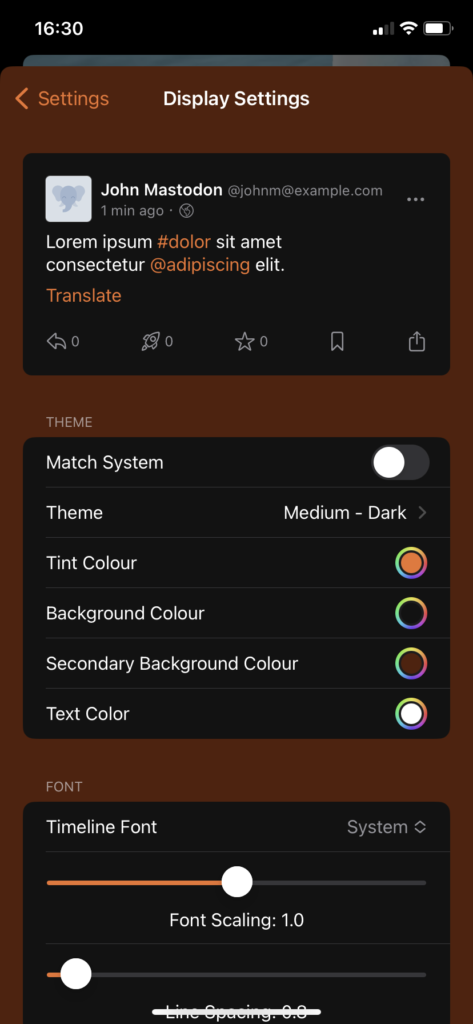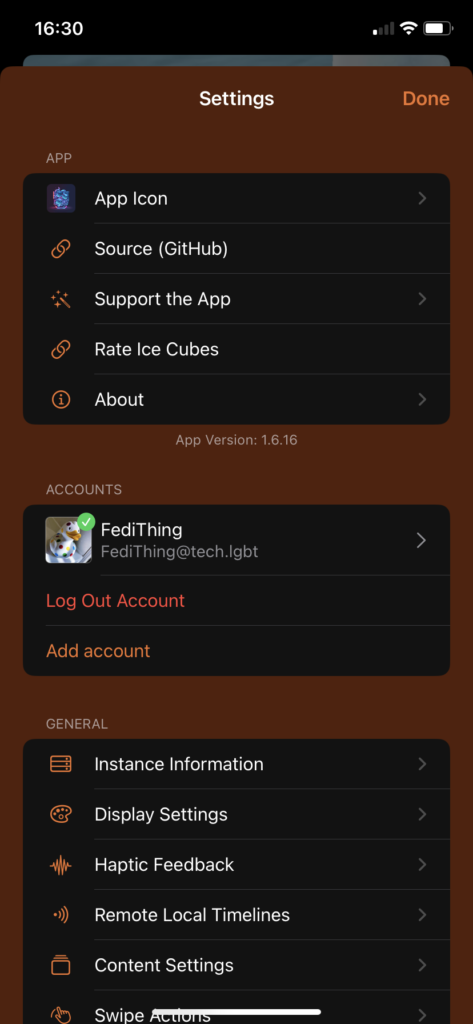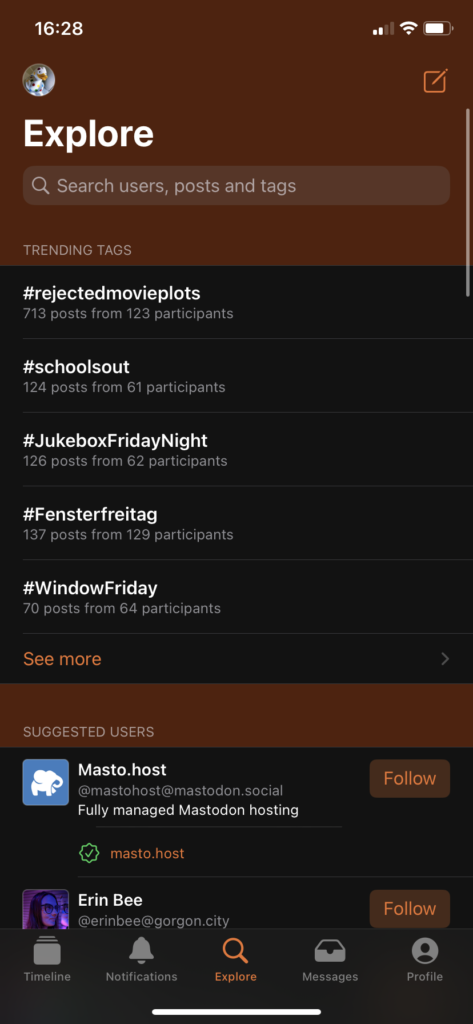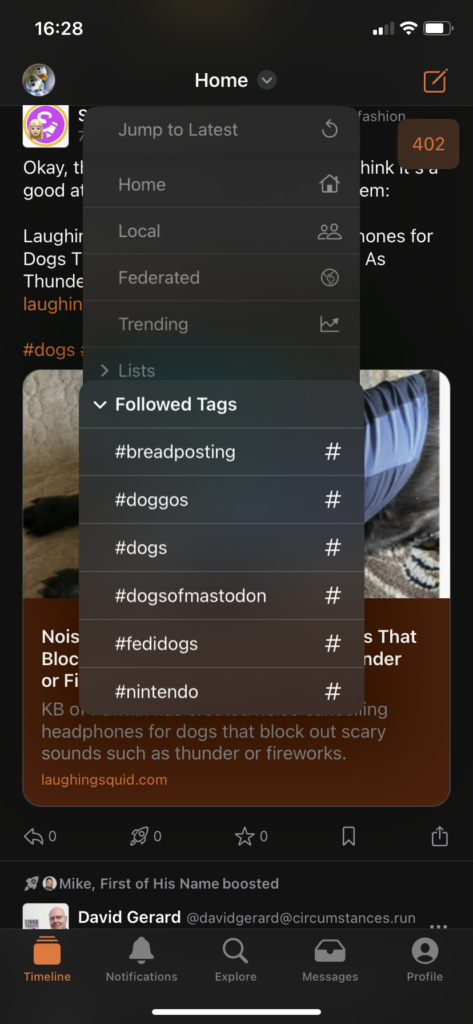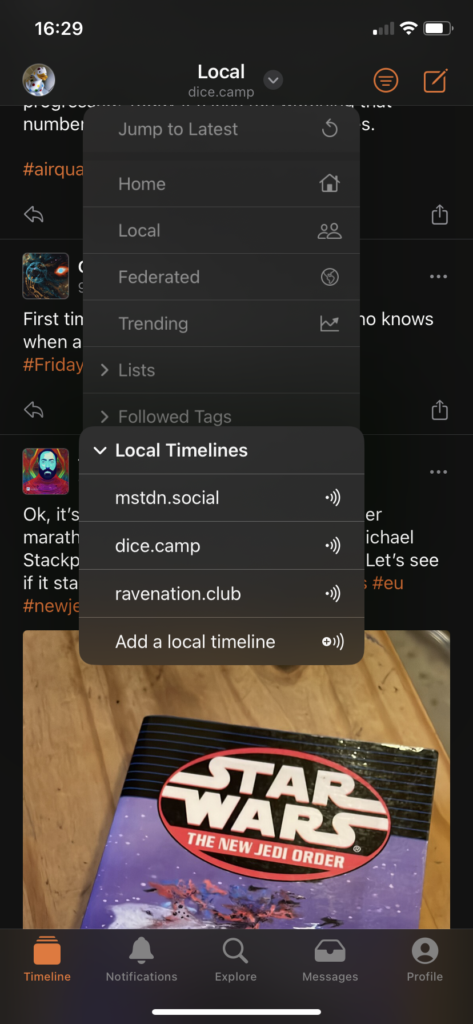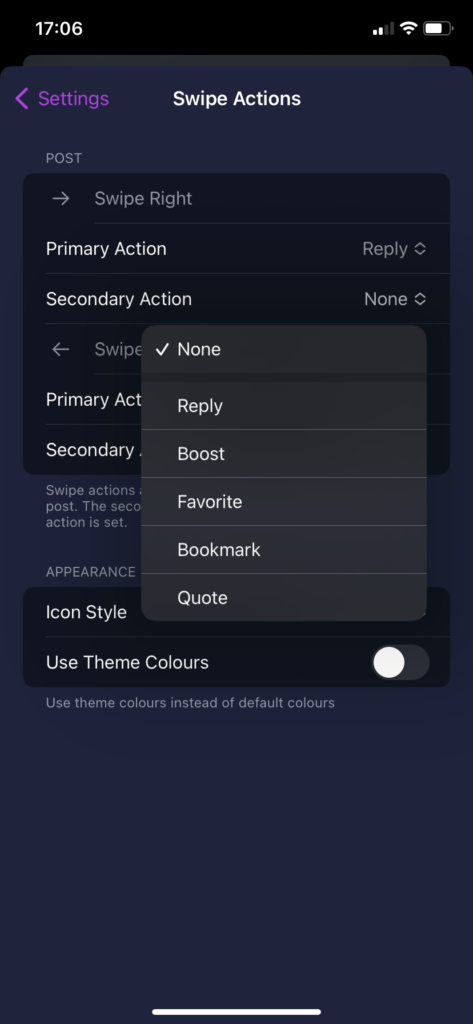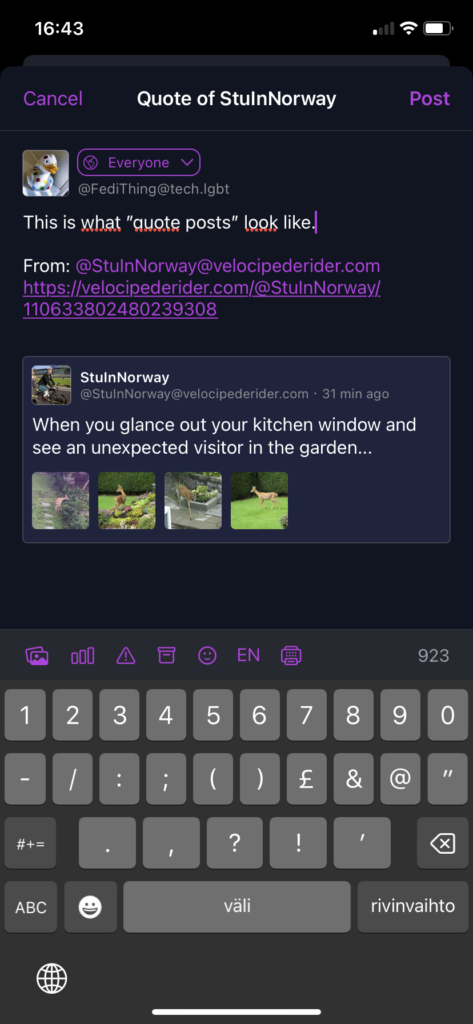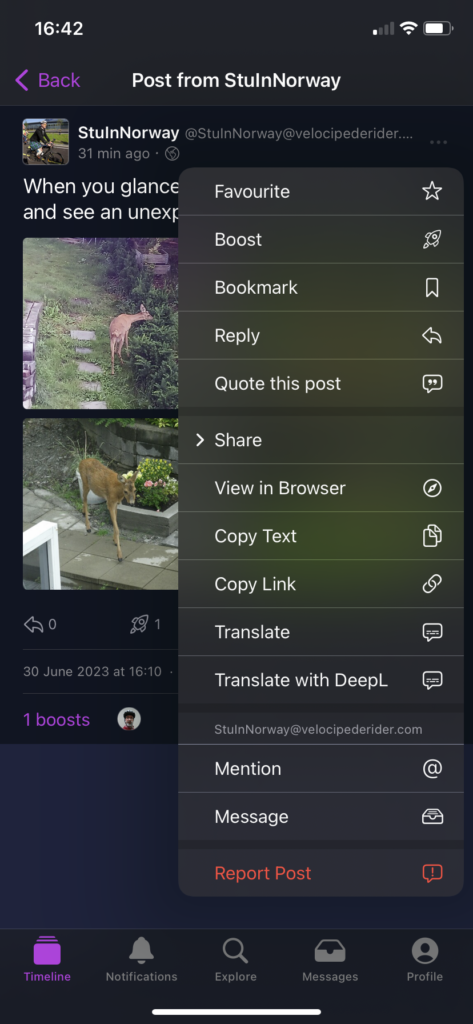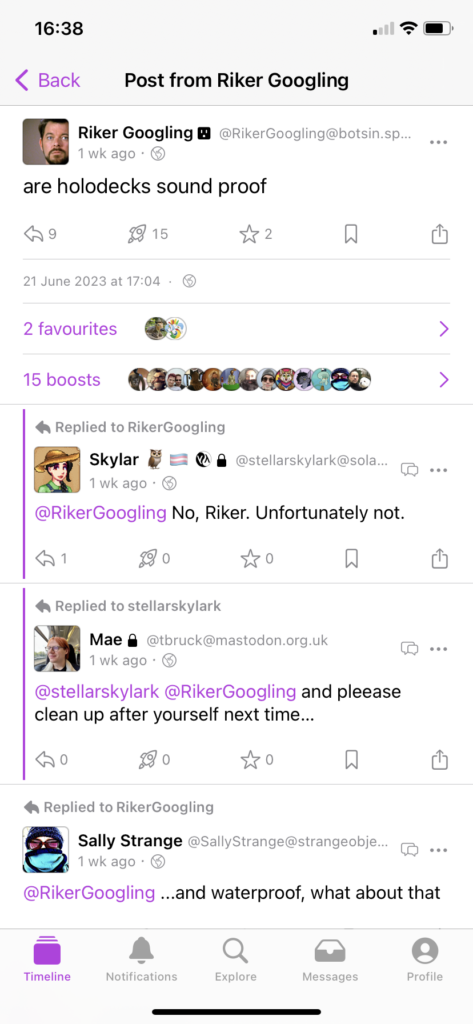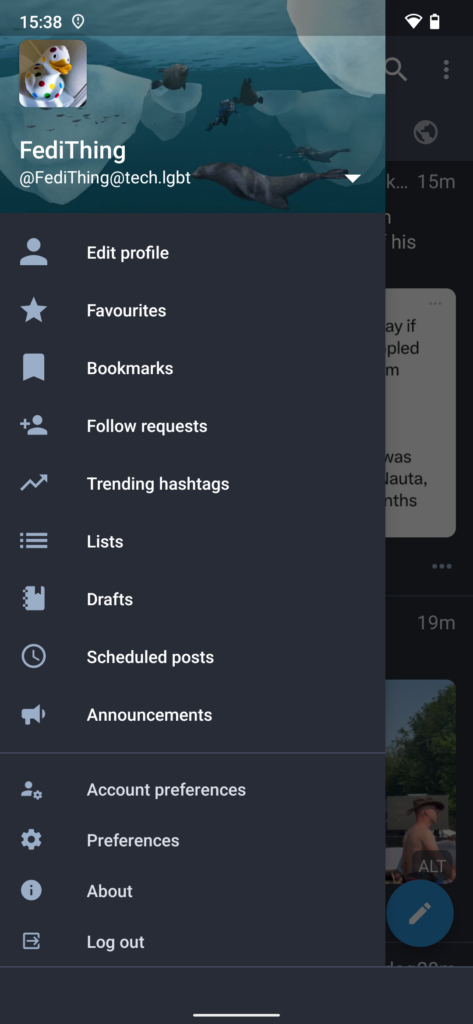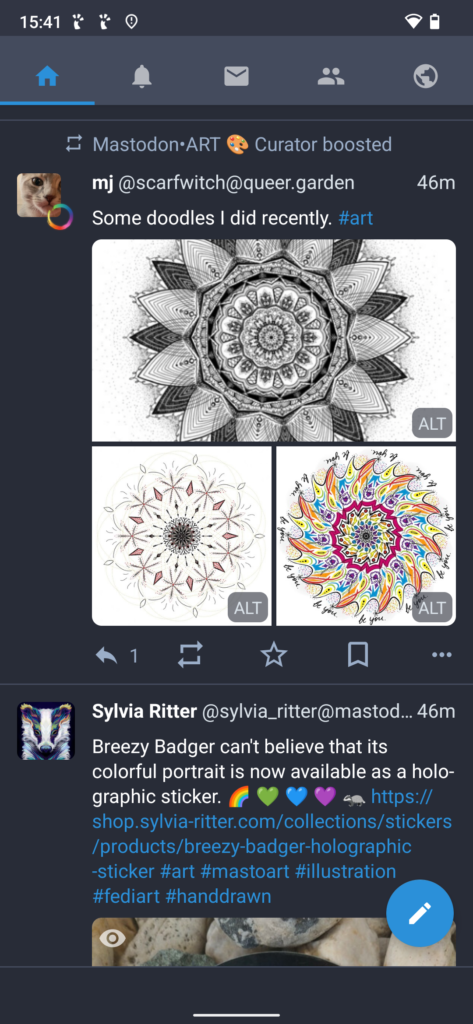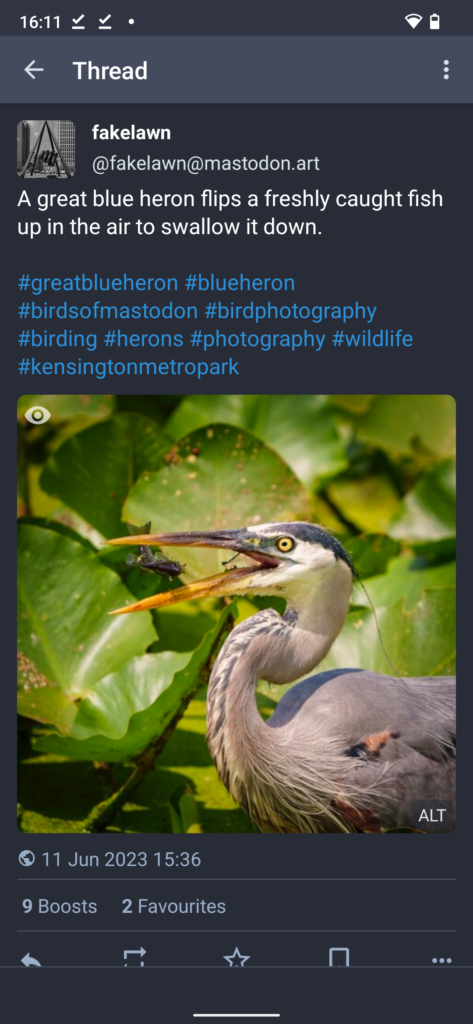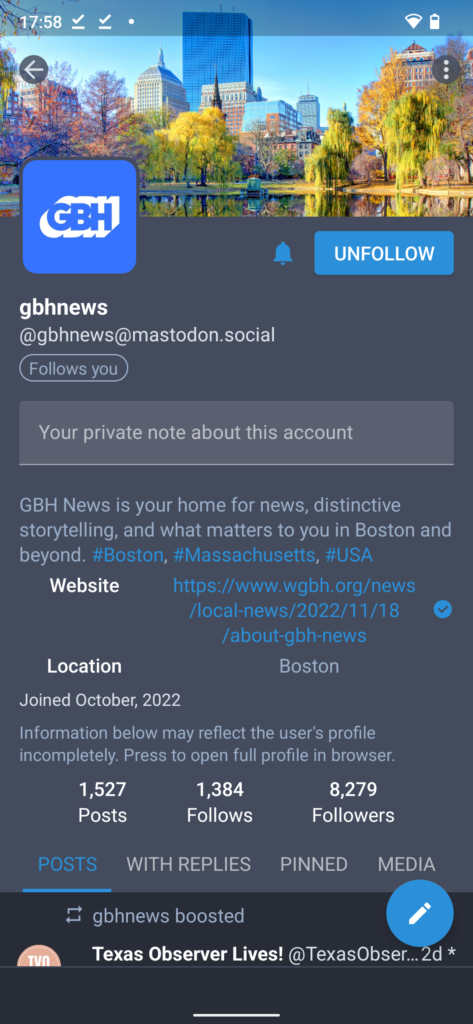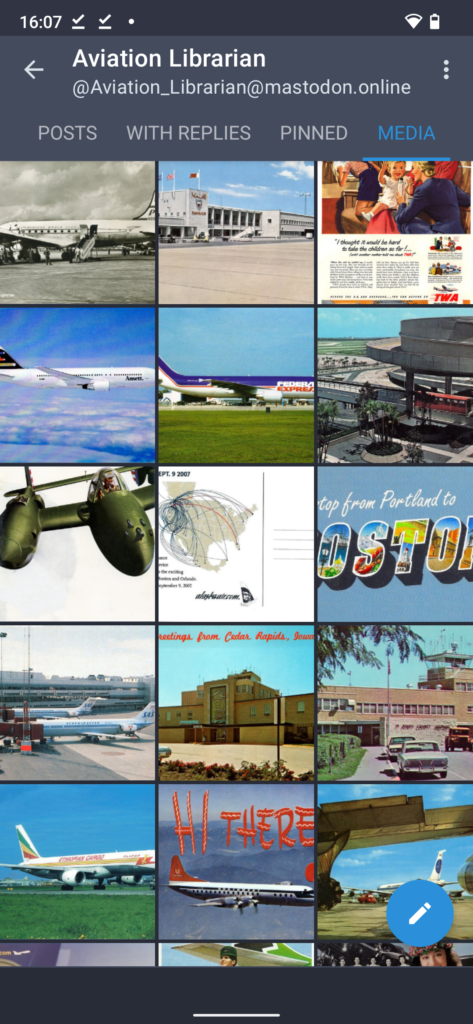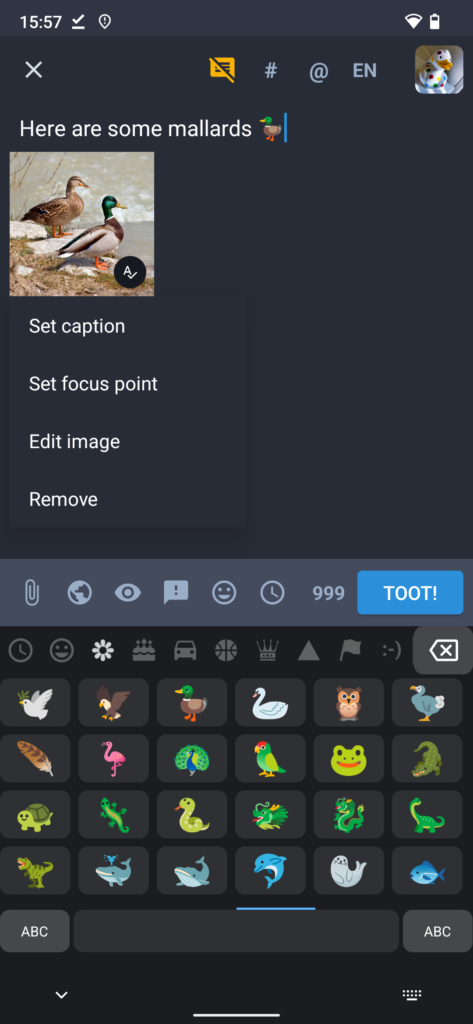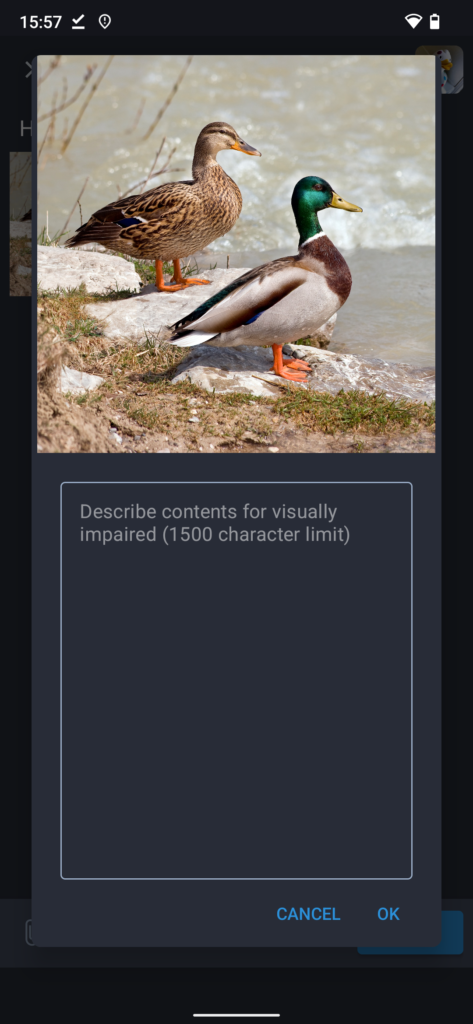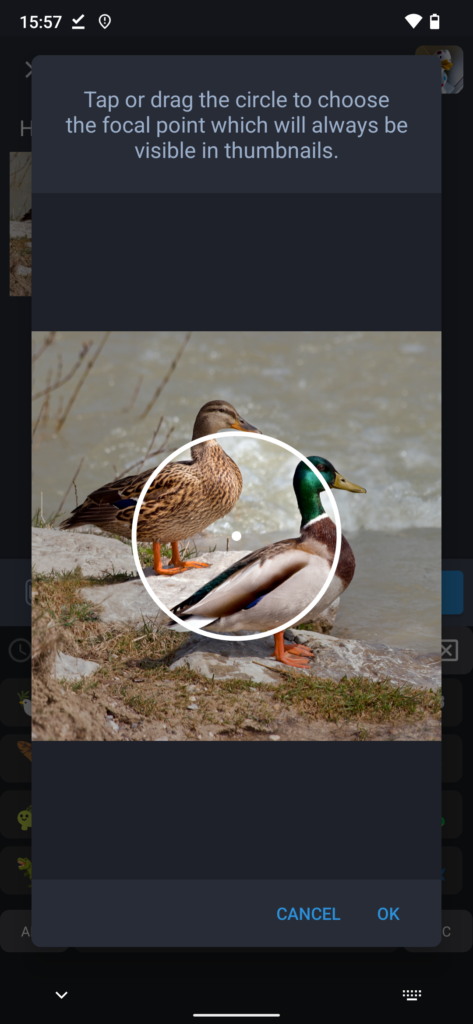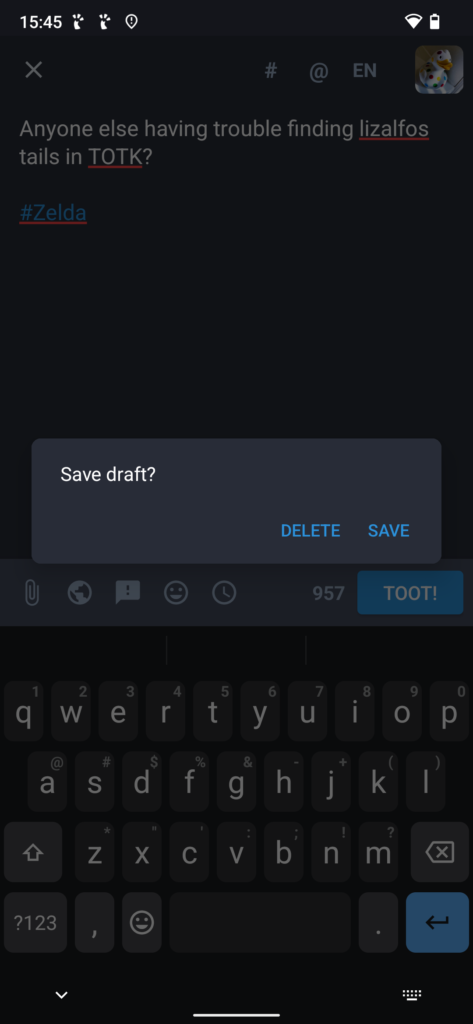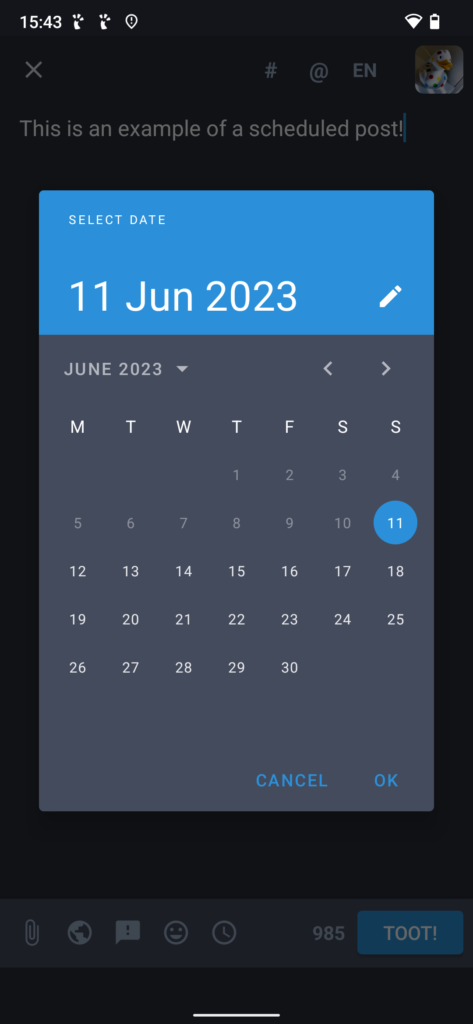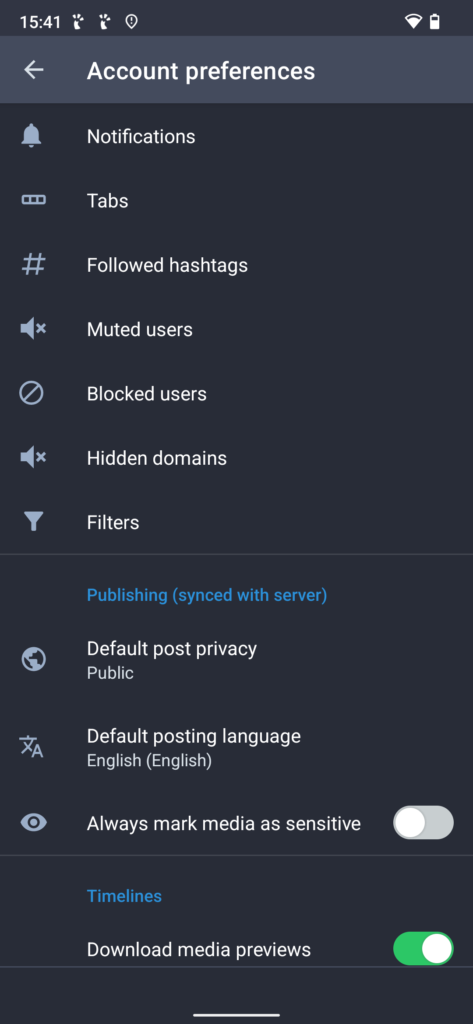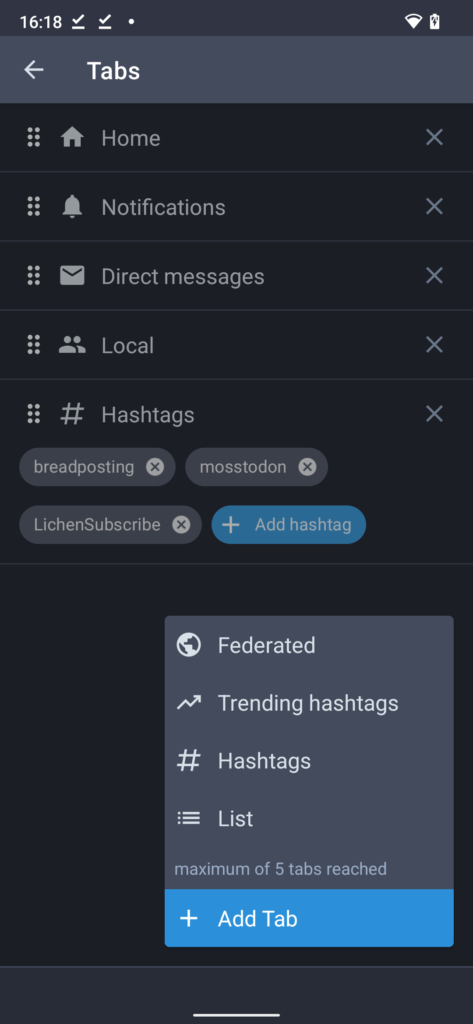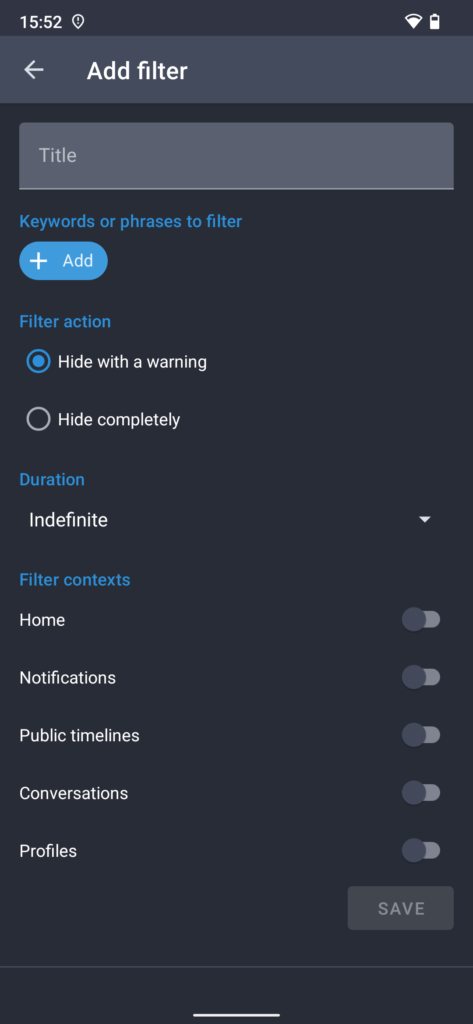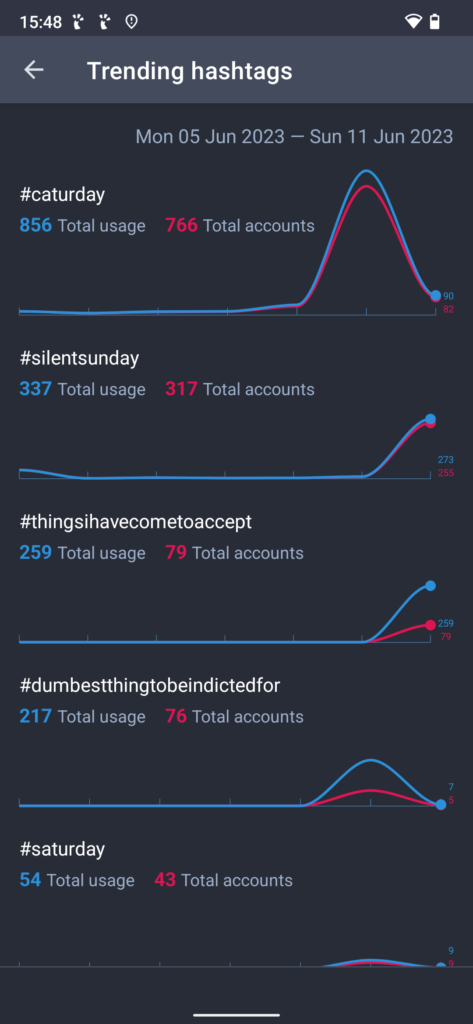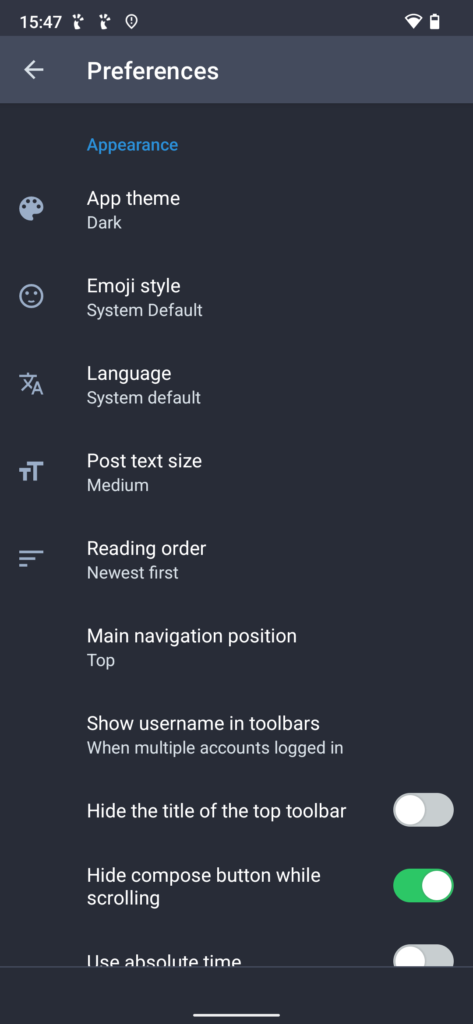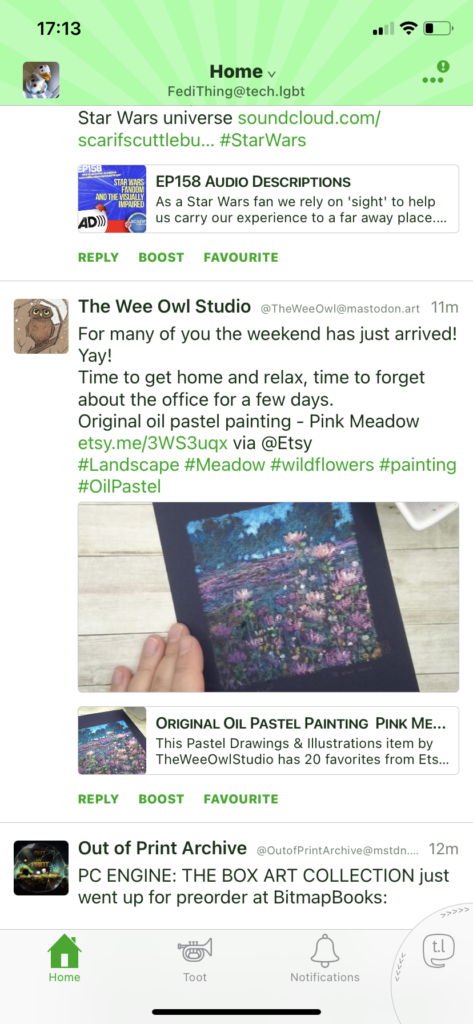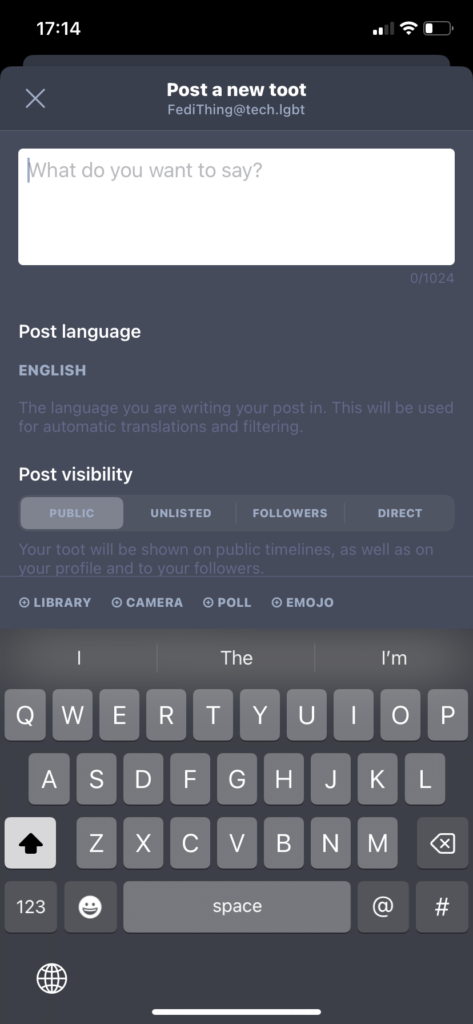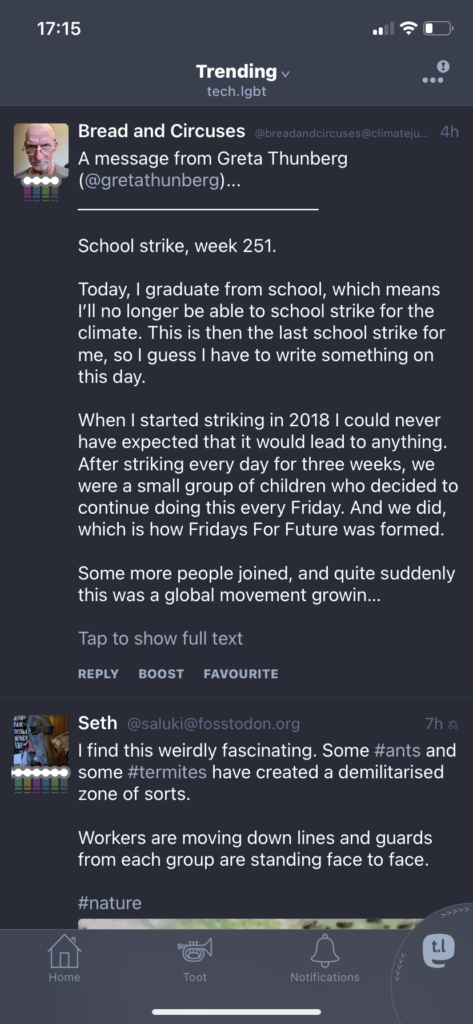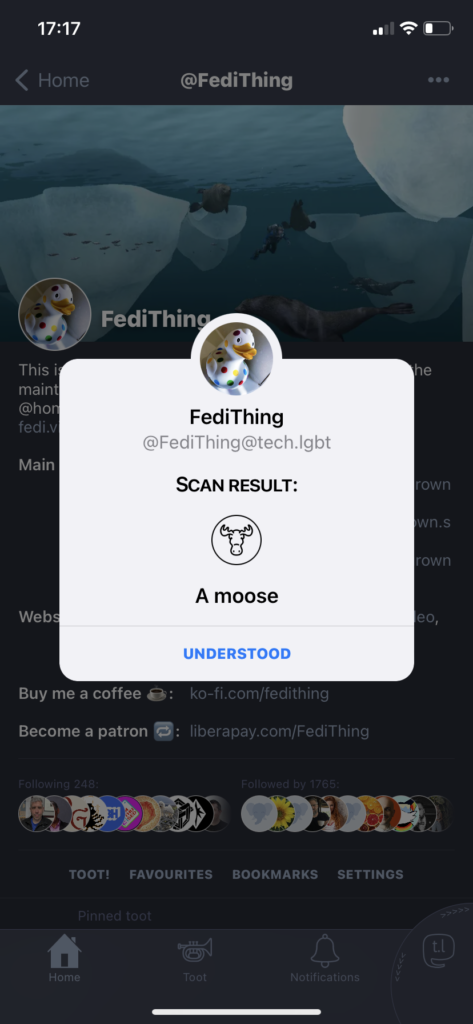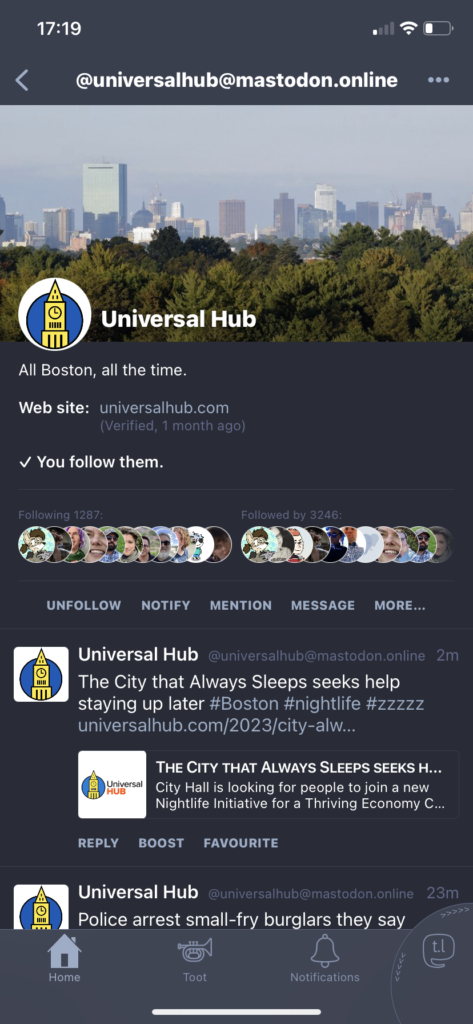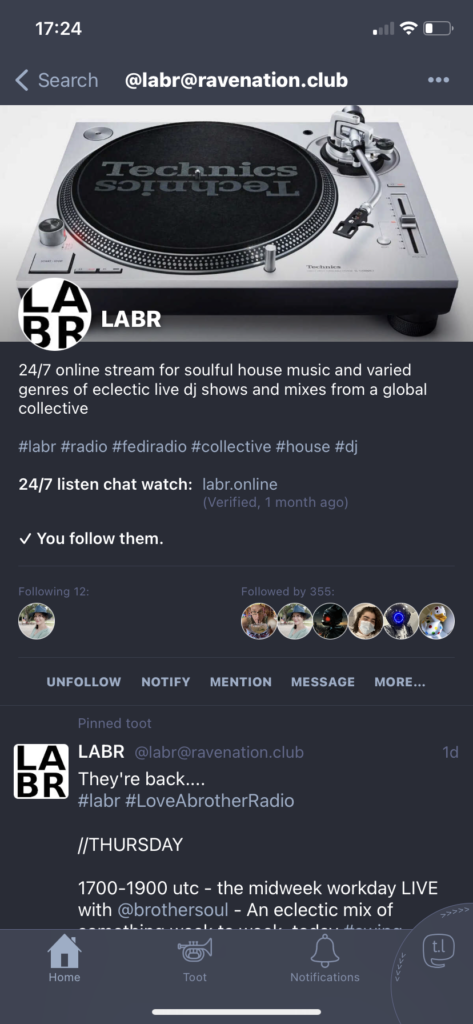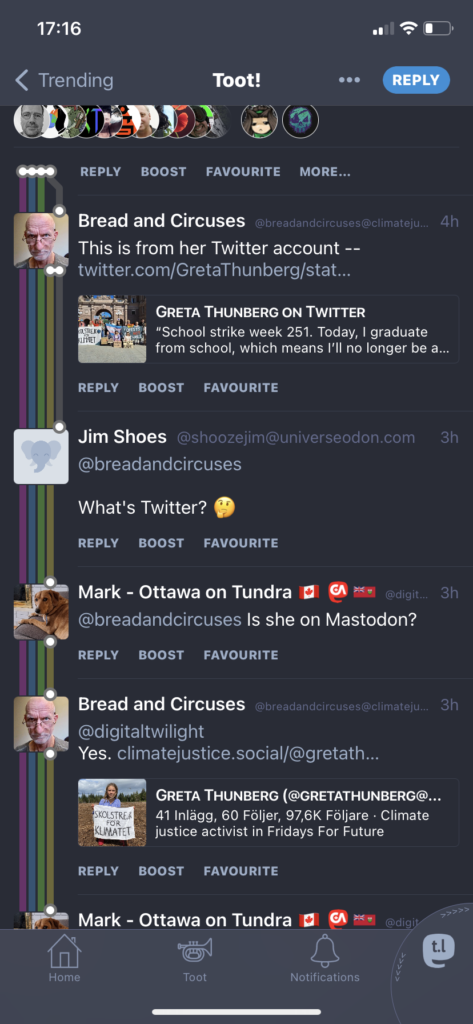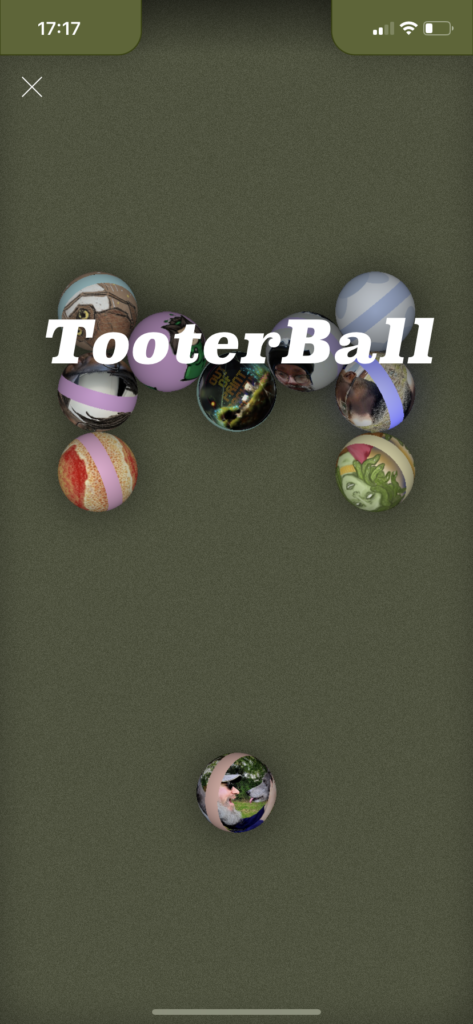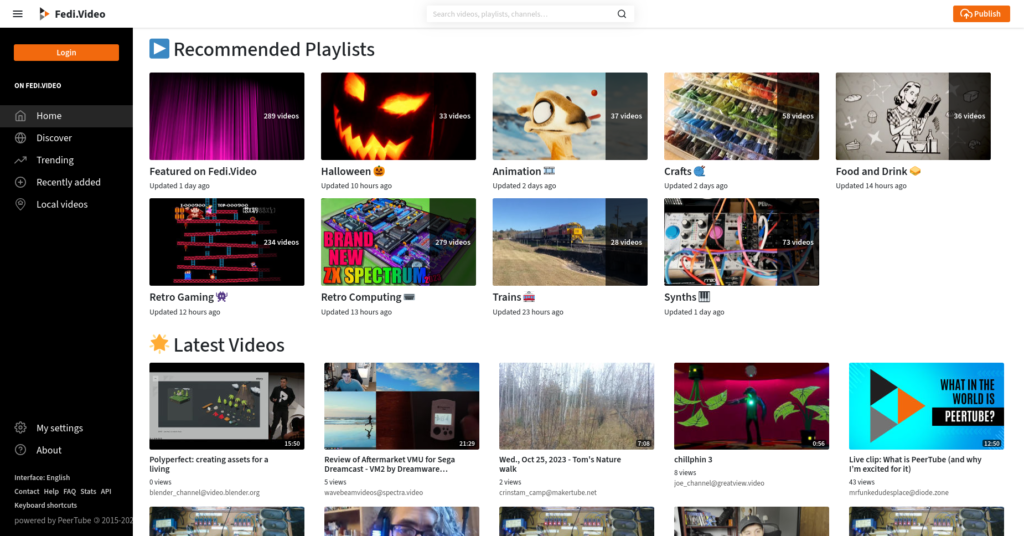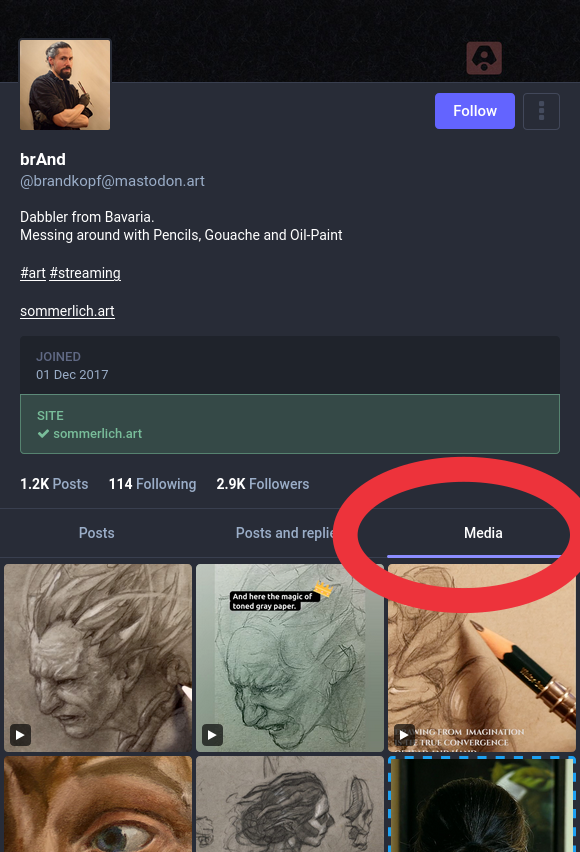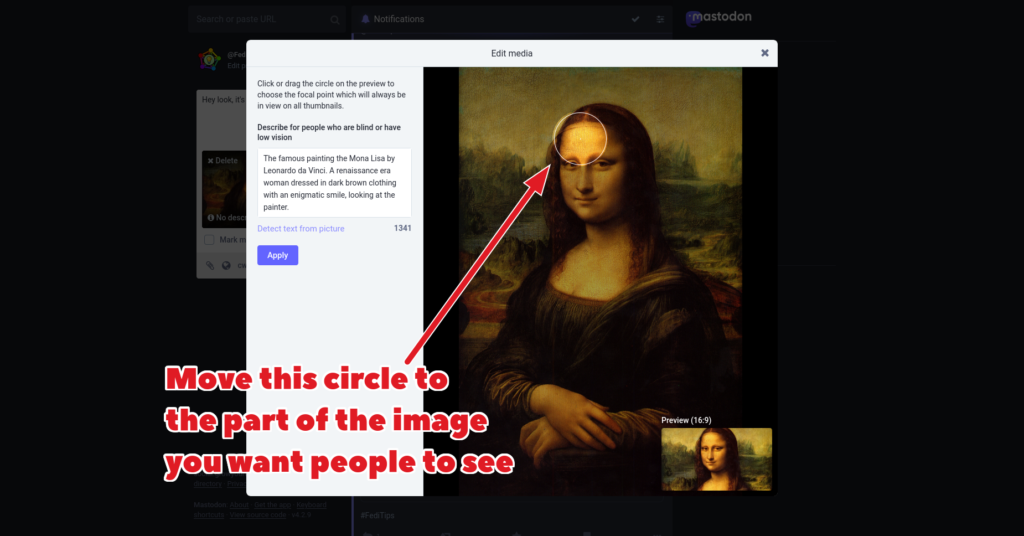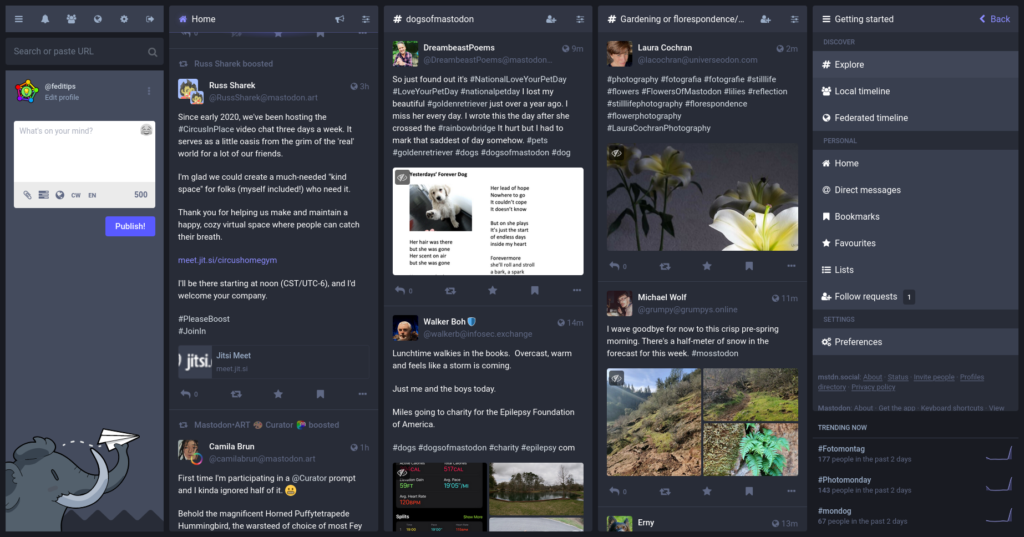Websites powered by the Ghost blogging platform ⧉ are now compatible with the Fediverse, so they can be followed and interacted with from Mastodon etc.
(As well as my unofficial guide below, you might also want to check out the official ghost.org guide to using the Fediverse via Ghost ⧉. They call it “the social web” but they mean the Fediverse.)
How do I activate the Fediverse on my Ghost-powered site?
- Log into your Ghost site with your Owner or Admin account
- Go to your Settings page (the ⚙️ cog icon at the bottom left of the page)
- On the left of the Settings page, scroll down to the section marked Growth and click on Network
- Make sure the Network toggle switch is activated
- Close the Settings page by clicking X in the top right corner
- On the main admin page (NOT on the settings page) click on Network on the left of the page
- On the right of the screen click on Profile
- Click Edit Profile
- Set your display name, handle and bio text for your Fediverse profile. NOTE: It’s really important to choose a handle that is distinctive and suits your blog, for example a good handle for “The Widget Blog” would be WidgetBlog. Do not put any spaces or special characters in the handle, just use letters. Do not use generic handles like “me” or “blog”.
- Click Save
Congratulations, you now have a Ghost account that is part of the Fediverse!
Why would I want to do this?
Activating Fediverse features lets the millions of people on the Fediverse more easily discover and follow your Ghost site.
It also lets you follow and interact with the Fediverse including people on Mastodon, other Ghost sites, WordPress sites and lots more.
If people follow my Ghost account from Mastodon etc, do they see my Ghost blog’s posts?
There are now three ways of posting on Ghost:
- Newsletters, these work just like before.
- Blog/web posts, these work just like before, but people who follow you on Mastodon etc will be notified when a new blog post is published. They won’t see the blog post itself, just a link to the blog post on your Ghost website.
- There’s now a third option, Notes, which are short-form 500 character posts only shown to people who follow you from Mastodon etc.
There are also two timelines added to the “Network” section of your Ghost site’s admin page:
- Reader Timeline: Long-form blog posts from Ghost and WordPress accounts you follow.
- Notes Timeline: Short-form posts from Mastodon etc accounts you follow.
How do I get people to follow my Ghost account from Mastodon etc?
If you go to your Fediverse profile in Ghost, you’ll see your Fediverse address just below your display name (it looks something like “@MyBlog@example.com”). There’s also a button next to it, click the button to copy the address.
Share this address with anyone who wants to follow you from Mastodon or other Fediverse platforms. People on the Fediverse can paste this address into their search box (in Mastodon etc) and your Ghost account’s profile will appear, they can then just click on your profile’s “Follow” button.
This might seem fiddly but it’s mainly there to get you started. After enough people have followed you from Mastodon etc, your Ghost account will also start gradually showing up in search results, mentions and shared posts across the Fediverse. The more people who follow you, the more widely your account will start showing up in searches etc. People discovering your account by these other methods will be able to click on your account profile directly and won’t need to bother with the copy-paste thing.
Do my followers on the Fediverse see my blog posts on Ghost?
When you publish a blog post on Ghost, your followers on Mastodon etc will see a Fediverse post in their timelines linking to your Ghost blog post. The Fediverse post doesn’t show the actual text of your blog post, but it shows the blog post title, a link to the blog post and a preview below the link.
How do I follow people on the Fediverse from Ghost?
If you know an account’s Fediverse address, paste it into the Search box and then click “Follow”. You can discover lots of interesting Fediverse accounts and their addresses at Fedi.Directory ⧉.
What Fediverse platforms can I follow from Ghost?
At the moment Ghost is confirmed to work well with following Mastodon accounts, other Ghost accounts, WordPress accounts that have ActivityPub activated and others.
There is a current compatibility list on ghost.org ⧉ but it doesn’t mention most Fediverse platforms one way or the other, so it might be easier to simply try following an account and see what happens.
How do I interact with people on the Fediverse from Ghost?
On Ghost’s main Admin page, click on Network to see your Fediverse features available on the right of the screen:
- 🔍 SEARCH: You can use this to follow Fediverse accounts, paste their Fediverse address into the search box to bring up their profile and then click their Follow button. You can discover addresses for lots of interesting Fediverse accounts at Fedi.Directory ⧉.
- 📖 READER: If you’re following long-form blogging accounts from Ghost etc, their posts will show up in Reader. You can interact with long-form posts by hovering the mouse over their preview image to see that post’s interaction icons (heart to like, speech bubble to reply, arrows to share, dots for more options).
- 💬 NOTES: If you’re following short-form microblogging accounts from platforms like Mastodon etc, their posts will show up in Notes. You can reply/like/share their posts here, and you can also create your own short-form 500 character posts by clicking “What’s new?” at the top of the page. This is totally separate from your main blog posts, and only shows up for your Fediverse followers.
- 🔔 NOTIFICATIONS: If people follow or mention you on the Fediverse, this will show up in Notifications. You can reply to a mention by clicking the speech bubble, like it by clicking the heart or share it with your followers by clicking the arrows.
- 🌐 EXPLORE: Suggests Fediverse accounts to follow, but at the moment it only seems to suggest Ghost accounts. You can discover Fediverse accounts from many different platforms at Fedi.Directory ⧉.
- 👤 PROFILE: Lets you edit your Fediverse profile and view its details.
- 🎚️ PREFERENCES: Various bits of info and settings related to the Fediverse. Click Moderation within here to see a list of all the accounts and domains you’ve blocked.
- 📝 NEW NOTE: Lets you create a short-form post up to 500 characters which goes out to your Fediverse followers only. It is totally separate from your usual Ghost blog posts. This is identical to the option at the top of the Notes section.
How do I block specific Fediverse accounts within Ghost?
Click on the name of the Fediverse account you want to block, which will take you to its profile page. Then click ⋯ in the top right of the profile and select “Block user”.
How do I see which Fediverse accounts I’m following and being followed by?
Go to Profile, then click Following for accounts you follow and Followers for accounts that follow you.
Does this work by linking my Ghost account to a Mastodon account?
No, Ghost works totally independently. Each Ghost site is a Fediverse server in its own right.
Does this work on self-hosted Ghost sites?
Yes, you can use the Fediverse either on sites hosted by ghost.org or on self-hosted Ghost-powered sites.
However, if it’s self-hosted you will need to use an ActivityPub service that can handle all the stuff you do on the Fediverse. There are two options for this at the moment:
- You can use ghost.org’s ActivityPub service ⧉ but this has limits on follower numbers, follow numbers and interactions per day.
- You can use Docker Compose and activate its ActivityPub ⧉ and this doesn’t have any limits.